Use the Accounts Receivable Aging Report to view all of the following as of a specific date:
- Outstanding customer Invoices
- Finance charges
- Statement Charges
- Credit memos
Generate an AR Aging Report
- Open the Accounts Receivable Aging Report (Administration > Accounting > Accounts Receivable > Accounts Receivable Aging).
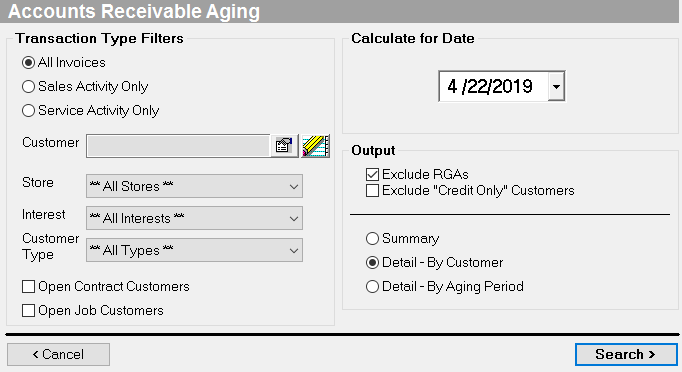
- Transaction Types: Select All Invoices, Sales Activity Only, or Service Activity Only.
- Customer: Select a specific customer.
- Store: Filter the report to only include a specific store.
- Interest: Filter the report to only include a specific interest.
- Marketing interests allow you to link a lead and their purchases to a specific interest. For example, when a customer that is interested in barbecues comes into your store, an employee selects the BBQ & Grill marketing interest when they input the lead. You can then follow up with a marketing campaign to encourage a new purchase.
- Use the Interests tab on the Administration: Marketing screen to create and maintain interests.
- Customer Type: Select a customer type. For example, if you want to know which commercial customers owe you money, you can filter on your "commercial" customer type.
- Customer types create customer classifications - for example, Commercial, Residential, or Wholesale.
- Use the Customer Types tab on the Accounting Setup screen to create and maintain customer types.
- Calculate for Date: Date the aging is based on.
- You can select a date in the past for month of year-end closing.
- Exclude RGA's - RGA's (Return Goods Authorization) appear on the report since they post to the Accounts Receivable general ledger account.
- Do not check this box if you are comparing the AR Aging to the Accounts Receivable general ledger account.
- Exclude "Credit Only" Customers - Check this box to exclude customers that only have an account credit.
- Do not check this box if you are comparing the AR Aging to the Accounts Receivable general ledger account.
- Select a detail option.
- Summary: Displays the total due from each customer by aging period. It does not list each transaction individually. Click on a customer's name to open the Detail AR Aging report.
- Detail - By Customer: Displays transaction detail for each customer. Click on a customer's name to open the Customer's Profile. Click on a transaction number to open the referenced document. The report also displays the percentage of aging by customer and by aging period
- Detail - By Aging Period: Categorizes each transaction by an aging period. All the invoices that are overdue 1 - 30 days will show in the same section. Click on a customer's name to open the Customer's Profile. Click on a transaction number to open the referenced document.
- Click Search to preview the report.
- Trx Date: The date the transaction was created (also the date the transaction will post to the general ledger)
- Number: The transaction number. Click the blue number to view transaction details.
- Discount: The date a customer must pay by in order to receive a discount.
- Due: The date the invoice is due. Will say "MEMO" if the transaction is a Credit Memo.
- Due In: The number of days until the transaction is due. Will show as a negative number once the transaction is overdue.
- 1-30, 31-60, 61-90, 90+ Days: The number of days a transaction is overdue. Once a transaction is considered 1 day overdue it will move into the 1-30 day column. As long as the due date has not passed the transaction will stay in the Current column. Example: A customer has payment terms of Net30. If payment is not received on the 30th day, then the transaction will move into the 1-30 day column. The transaction will continue moving across aging columns until it is paid.
- Total: The total amount due per transaction.
- Customer Name: The name of the customer associated with the transaction. If the customer's name is underlined you can click the name to go to the Customer's Profile
- Report Totals: Shows totals by aging period. Depending on the report, the total will also display a percentage indicating what percentage of the aging falls into each aging period.
Security Permissions Required
| Category | Function |
| Administration – Accounting | *Can Access Accounting Tree Branch |
| Administration – Accounting | AR - Accounts Receivable Aging |
Related Reports
-
Customer Account Credit Liability (Administration > Reports > Accounting > Accounts Receivable > Customer Account Credit Liability): View customers with available account credit as of a specific date.
-
RGA Register (Administration > Reports > Accounting > Accounts Receivable > RGA Register): Displays RGA’s created within a given time period. View all outstanding RGA balances by the vendor.
-
Bad Debts Journal (Administration > Reports > Accounting > Accounts Receivable > Bad Debts Journal): Displays Bad Debts for an Accounting Period (report looks at Bad Debts general ledger account for details).
