**Do Not Connect the Pole Display to the Workstation**
**There are a few critical steps in this guide – If they are performed out of order, it will cause the pole display to no longer be able to be installed on this computer (the solution is to format the hard drive, reinstall Windows, and try again). PLEASE Read through the guide before beginning the installation, then go through it slowly step by step.
This model of Bixolon Pole Display is still available from online vendors as of 1/15/19.
The drivers Bixolon makes available for the BCD-1100 list Windows 8, but do not list Windows 10 drivers. This guide will walk you through the installation I was able to make work on Windows 10. If additional assistance is needed, you will want to contact Bixolon Support - http://bixolonusa.com/support/technical-support/
This installation has been tested on Windows 10 Pro – All Microsoft Updates as of 1/15/19 and Evosus 6.7.198
Bixolon BCD-1100 Installation
If you are not connecting to a Remote Desktop Server to access Evosus, Skip ahead by scrolling down to the local driver installation process.
If you connect into a Terminal Server to run the Evosus software from your POS computer, you will need to adjust your Remote Desktop Connection program on the local workstation to bring the ports used by the pole display into your Remote Desktop session. To do this, complete the following steps:
-
Log into your computer using the username Administration
-
Open your Remote Desktop Connection window and click "Show Options" to expand your view.
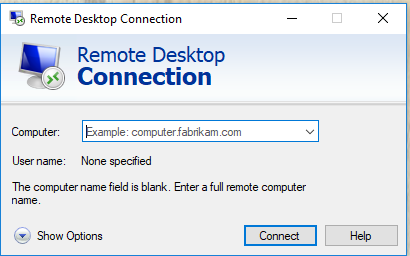
- Select the Local Resources tab at the top
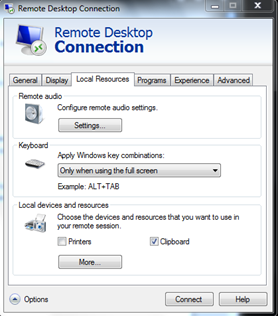
- Click on the More button at the bottom
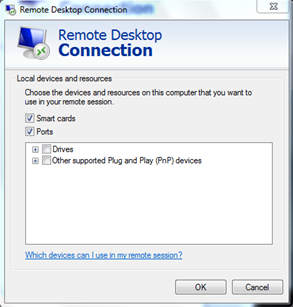
-
Check the Ports box and click OK. This will bring you back to the Main RDC Window.
-
Click back on the General tab
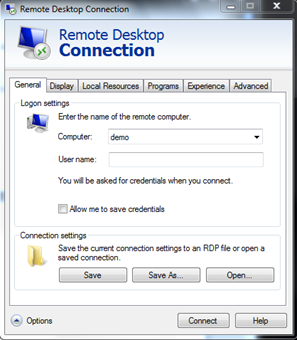
- Click on the Save button so it will retain these changes.
Driver install:
- To obtain the needed software visit http://www.bixolon.com/html/en/download/download_product.xhtml?prod_id=61
The Two components you want are the Windows Driver and the Virtual COM Driver-
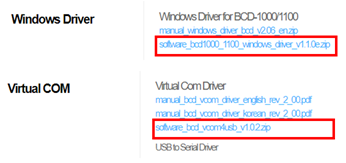
-
Once these two downloads have completed, Unzip the BCD1000_1100 driver
-
Right click on the installer and choose Run as Administrator [If a User Account Control windows pops up asking for permissions, choose Yes]
-
Click Next
-
Check the box to install the BIXOLON BCD-1100 and click Next
-
Choose COM3 and click Next
-
At the prompt click INSTALL
-
Choose [NO] I want to restart my computer later and the installer will close
-
Navigate to the folder where you saved the VirtualCOM driver, Right Click on that installer and choose Run as Administrator [If a User Account Control windows pops up asking for permissions, choose Yes]
-
Click Next
-
On this screen showing the Destination path for the installation CTRL-C copy the installation path or make a note of the exact path and click Install to continue.
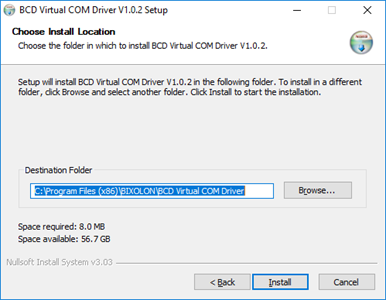
- Ignore the installer screen below for the moment and continue to the next step-

- This pole display does have a red power switch underneath the top part of the display. Check to make sure the power switch is in the OFF position (O)

-
Connect the pole display’s USB cable to a USB port on your Point of Sale computer.
-
Switch the pole display’s power switch to the ON position (-).
-
Open the Device Manager by opening File Explorer, right clicking on This PC, choosing Manage, then chose Device Manager in the right-hand column
-
In the Device Manager you will have a USB device that does not have a driver loaded-
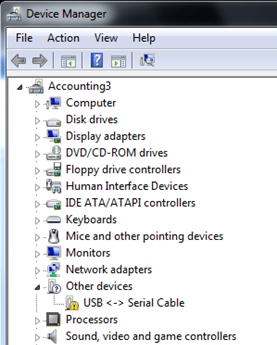
-
Right click on this device and choose Update Driver Software
-
At the screen below, choose Browse My Computer for Driver Software

-
Click on the Browse button and CTRL-V to paste the path or navigate to the Installation path you noted above.
-
Click OK and then Close on the screen below
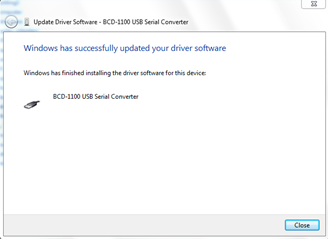
- Go back to your Device Manager: There is still an Unknown USB device listed under Other Devices
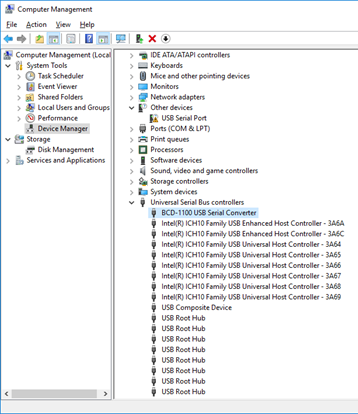
-
To load the driver for this item, repeat the process you just went through starting at step 17.
-
After both of these devices have had their drivers loaded, your Device Manager should now show the BCD-1100 device-
*Note: make sure you jot down what COM port is showing in your Device Manager
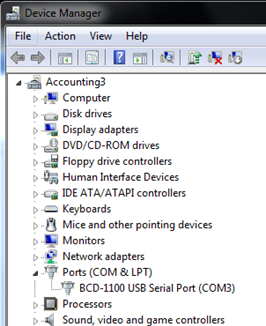
- Right-click on the BCD-1100 device and choose properties-

- Choose the Port Settings tab
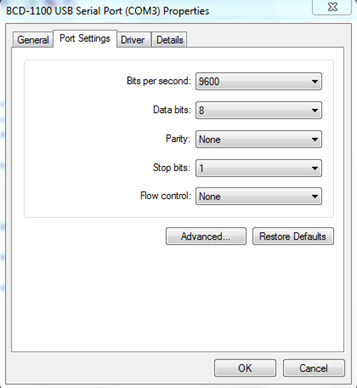
- Click on the Advanced button
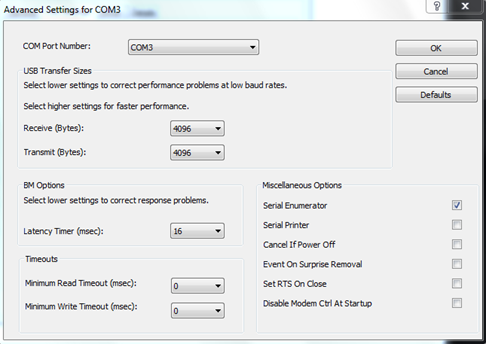
-
The COM number at the top may be different from the one shown here – that’s fine. You will want to make a note of the COM port number that your computer is using.
-
Check the Serial Enumerator and the Serial Printer checkboxes and click OK.
-
Click OK again and close the Device Manager.
The Pole Display is now installed.
- Go back to the BCD Virtual COM Driver Installer that we left open earlier and click Close. If you have another installer window open just click Finish
How to turn the Pole Display ON in the Evosus software:
- On the computer that the Pole Display is installed on, log into the Evosus software with an Administrative account.

- Go to the Administration tab and choose System > Stores > Cash Drawers

- Double click on the cash drawer used at this POS station

- Check the ‘Has Pole Display’ box and set it to the correct COM port number for this computer.
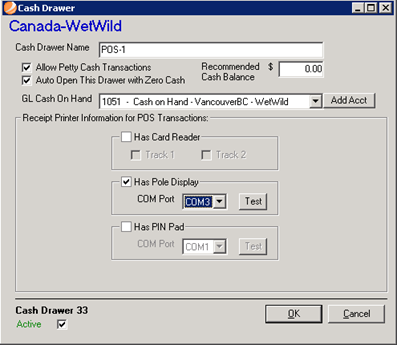
- Click on the Test button
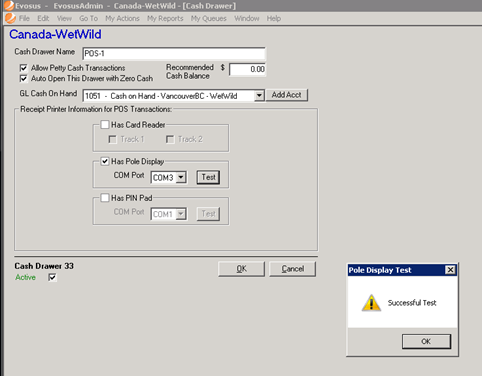
- On the pole display you will see – Test Success! $25.99

