Create Quadrant Postal Codes
Use the Service Quadrant Post Codes screen to add postal codes to quadrants. This defines which postal codes are included in the quadrant.
Create Quadrant Postal Codes
-
Create quadrant - A quadrant is a service area or zone. In this step, you only name the quadrants.
-
Assign postal codes to a quadrant - Once you've named the quadrants, use the Service Quadrant Post Codes screen (Administration > Service and Delivery > General Setup > Quadrant Postal Codes) to add postal codes to quadrants.
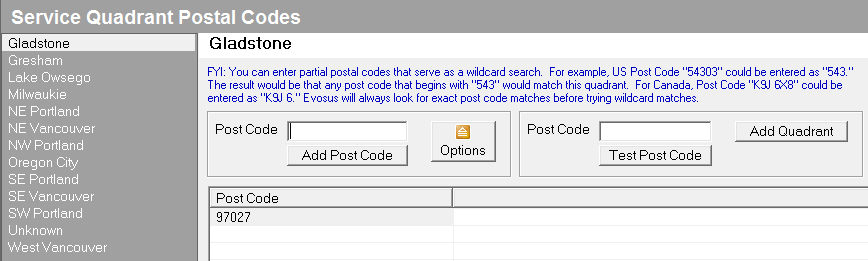
What if you want to assign a postal code to more than one quadrant?
If you want to assign one postal code to more than one quadrant, use the zip + 4 numbers to divide it cleanly into different quadrants, with no overlap, otherwise, Evosus will not know which Quadrant to use when a new address is entered. You can test to find duplicates with the 'Test Post Code' button. Generally, one zip code is the smallest set of data assigned to any one quadrant.
Add Quadrant Postal Codes
- Verify that the quadrants have already been set up using the Quadrants tab (Administration > Service and Delivery > General Setup > Quadrant Names).
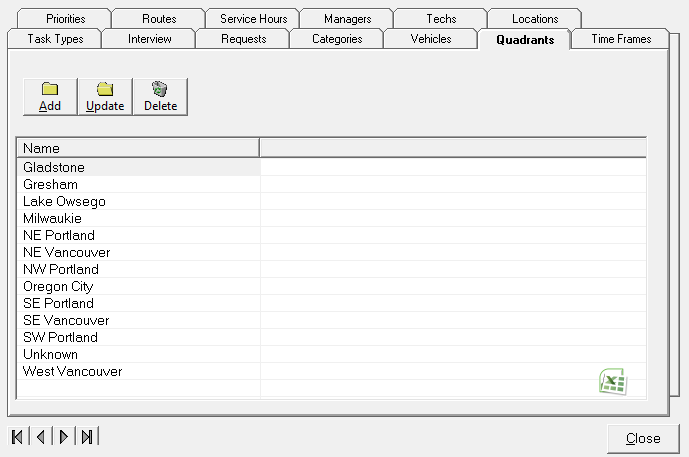
2. Open the Service Quadrant Post Codes screen (Administration > Service and Delivery > General Setup > Quadrant Postal Codes).
3. Select a quadrant on the menu.
4. Post Code - Input a postal code and click Add Post Code to add the postal code to the quadrant.
-
Enter a partial code to include all matching postal codes: If you only enter the beginning of a postal code, all of the postal codes that start with those same numbers will be included in the quadrant. For example, if you enter 5430, the quadrant will include 54301, 54302, 54303, 54304, 54305, 54306, 54307, 54308, and 54309, This also works for Canadian postcodes. If you enter K9J 6, and all postcodes that begin with K9J6 are added to the quadrant
-
When assigning a customer to a quadrant, the system will search all of the quadrants for an exact match before searching for partial postal codes.
-
Extended Zip+4: You can also enter the extended zip+4 code.
-
Test a postcode: Use Test Post Code to verify that a postal code has not already been added to a quadrant.
5. Repeat step 4 until all postal codes are added to the quadrant.
Import postal codes
Use the Import From Spreadsheet button if you have a large number of postal codes to enter. Be careful! This will replace all of the existing postal codes on every quadrant.
-
If you want to add postal codes to your existing list, export your list using the Export To Spreadsheet button, add the new postal codes to the export, and then import the MS Excel spreadsheet.
-
MS Excel removes leading zeros because by default all cells are numeric data types. For example, 0001 becomes 1. This can be problematic when importing UPC codes, vendor codes, or any information where the leading zeros are important.
Step by Step:
-
Open the Service Quadrant Post Codes screen (Administration > Service and Delivery > General Setup > Quadrant Postal Codes).
-
Click Import From Spreadsheet. The Import Quadrant Post Codes screen appears.
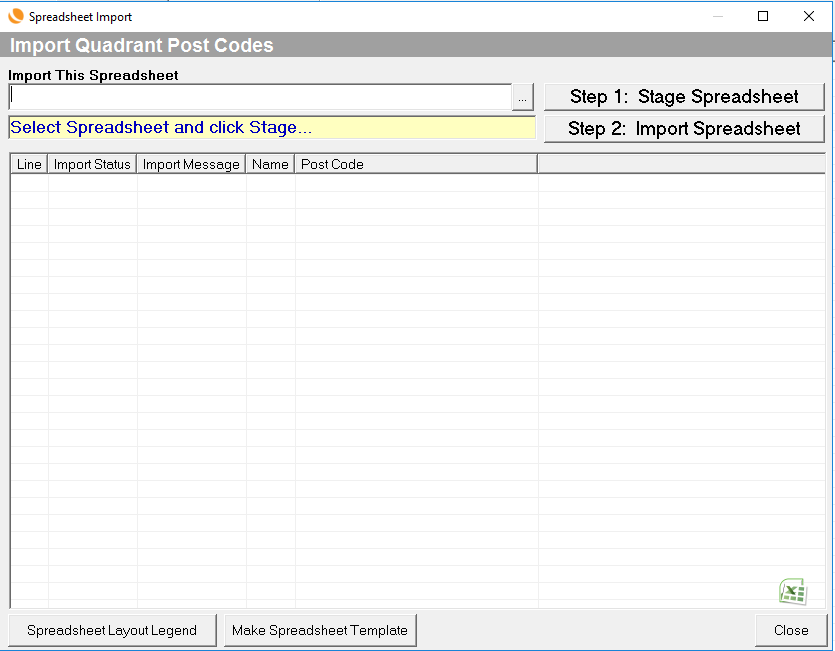
3. Click Make Spreadsheet Template and save the template to your machine. This creates a spreadsheet that contains the required columns.
-
Do not change the column headings of the template.
4. Input the quadrants and postal codes on the spreadsheet.
5. Locate the spreadsheet that you just created in the Import This Spreadsheet field.
6. Click Import Spreadsheet.
Additional Options
-
To delete a postcode, highlight the postcode in the grid and click Options > Delete or right-click the postcode and select Delete. The selected post code will be deleted from the list. Multi-select is available for deleting.
-
To move a postcode to a different Quadrant, highlight the postcode in the grid and click Options>Move To> or right-click the postcode and select Move To> and select the new Quadrant Name. The post code will be moved to the selected Quadrant. Multi-select is available for moving.
-
To confirm a postcode has been added or to confirm the same postcode isn't assigned to multiple Quadrant Names, enter a Post Code into the field above "Test Post Code" and click Test Post Code. A list of all Quadrant Names associated to that postcode will appear. Click Add Quadrant if the Quadrant Name you need hasn't been entered yet. You'll be taken to a screen to enter a new Quadrant Name. Once you click OK to save, the new name will appear in the left vertical menu.
Security Permissions Required
|
Category |
Function |
|
Administration-Service & Delivery |
Can Access Service/Delivery Tree Branch |
