Creating A Remote Desktop Connection (Terminal Services) Shortcut On Your Desktop
Creating A Remote Desktop Connection (Terminal Services) Shortcut On Your Desktop:
Before starting you will need to know the name of your Terminal Server and your Domain Name
Step 1: From your taskbar, click on the search button

Step 2: This window will open
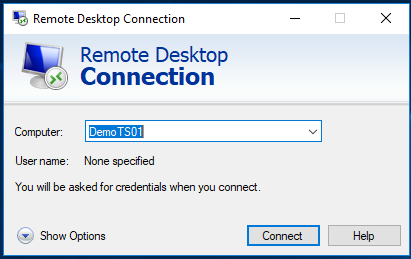
Step 3: Type in the name of your Terminal Server and click on the Show Options arrow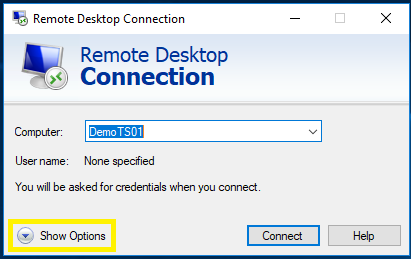
Step 4: This window will appear
Step 5: Enter your Windows Username, Password, Domain name, and check the "Allow me to save credentials" box
Step 6: Click on the Save As button and this window will appear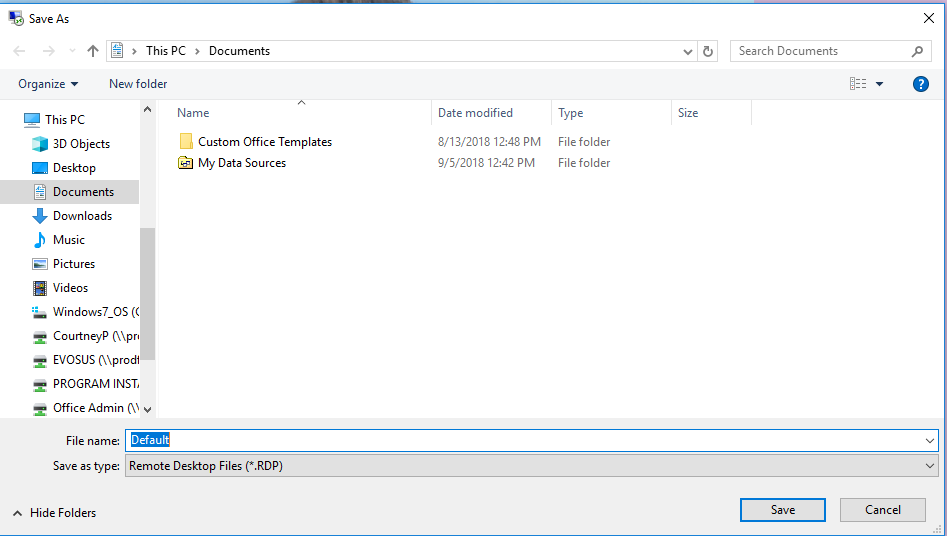
Step 7: On the left-hand side click on the Desktop button, change the File name to Evosus.rdp as show below, and click on the Save button
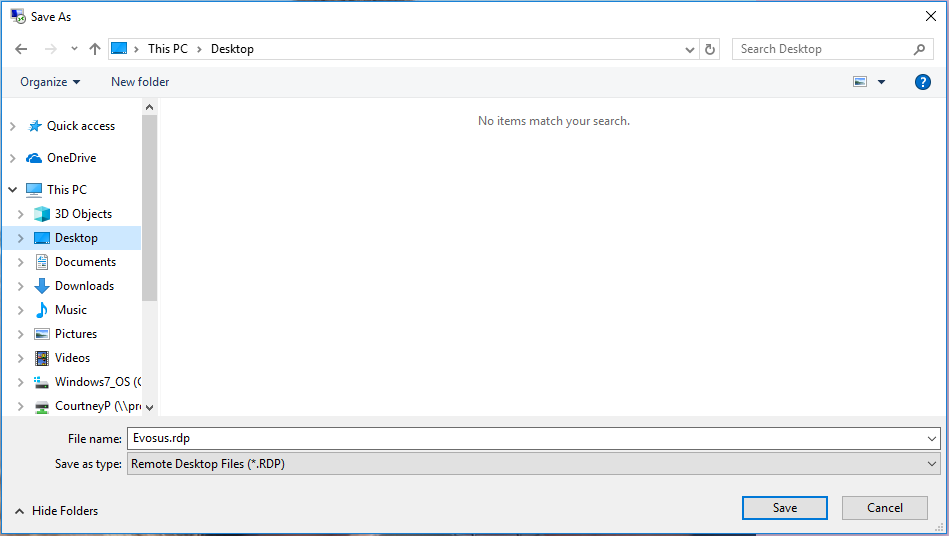
Step 8: There is now an Evosus shortcut on your desktop
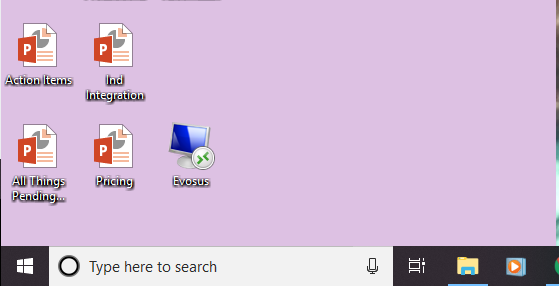
Step 9: Right click on that shortcut and choose "Edit". This opens the Options screen

Step 10: Click on the Local Resources tab at the top
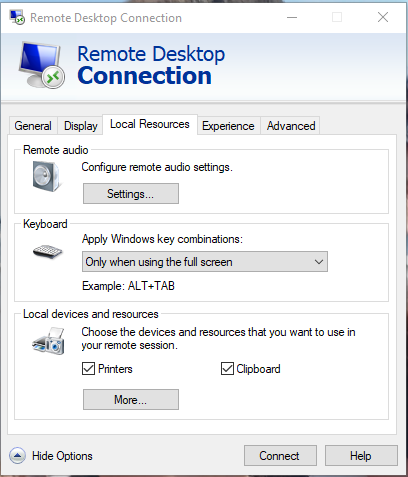
Step 11: Uncheck the "Printers" checkbox

Step 12: Click on the General tab at the top to get back to the main Options window
Step 13: Click on the Save button to save your changes

