Deliver Items on Open Order/Invoice
Use the Deliver Items screen to deliver items on an order or invoice. The quantity, stock site, and delivery date can be changed while delivering items. Note: When a partial delivery is made, the items not marked as delivered are added to the order as a separate line item. For example, if there are 5 items on an order and only 2 are delivered, the 2 items are on one line with an item status of Closed Delivered while the remaining three items are added onto a separate line with an item status of Waiting Delivery.
Undeliver Items
Undelivering an item means you are returning that item to inventory and changing the status back to Waiting Delivery. If an item is undelivered on an Open Order it can then be deleted. If an item is undelivered on an Open Invoice it cannot be deleted, but rather it can be canceled. Undelivering and canceling items on an invoice does NOT change the balance of the invoice. The proper procedure would be to deliver the item and close the invoice. You would then create a Return Order and give the customer an account credit. That account credit can then be applied to the invoice the item was originally sold on.
Deliver Items (Open Order or Invoice)
-
Go to Customer > Open a customer > Open the Sales Order, Service Orders, or Return Orders tab.
-
Double click on an order.
-
Click Change Item Status. The Deliver Items screen appears.
-
Select the items you wish to deliver.
-
Enter the quantity delivered.
-
Stock Site: Defaults to the preferred stock site. Select the stock site where the items will be pulled.
-
Confirm Delivery Date: Defaults to the current date. Items cannot be delivered on a date before the order was created.
-
Click Deliver Items to mark the items as delivered and remove them from inventory.
-
Click OK to confirm.
-
Click Yes to create an invoice.
Undeliver Items (Open Order and Invoice)
-
Go to Customer > Open a customer > Open the Sales Order, Service Orders, or Return Orders tab.
-
Double click on an order.
-
Click Change Item Status. The Deliver Items screen appears.
-
Open the Delivered Items tab. This tab displays all of the items on the order that have been delivered.
-
Select the items you wish to undeliver.
-
Click Undeliver Items.
-
Click OK to confirm.
-
Click ‘Yes’ to enter a payment on the order.
Security Permissions Required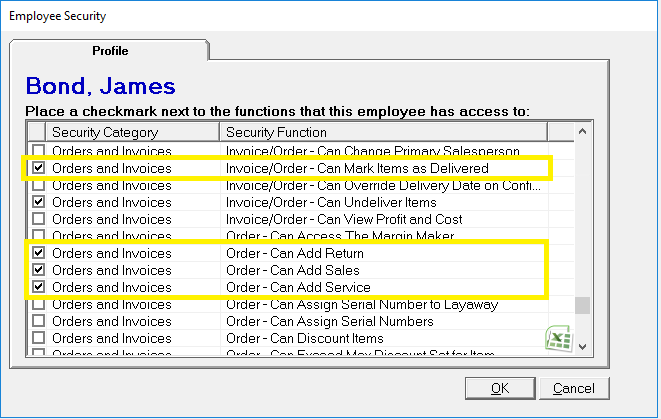
Related Reports
-
Delivered Items (Administration > Reports > Sales > Items and Kits > Delivered Items) - Show detail of items that were delivered in the specified date range.
-
Items Waiting To Be Delivered (Administration > Reports > Sales > Items > Items Waiting to be Delivered) - Lists all the items that are a status of Waiting to be Delivered along with Delivery Date, Serial Numbers, and other pertinent information.
