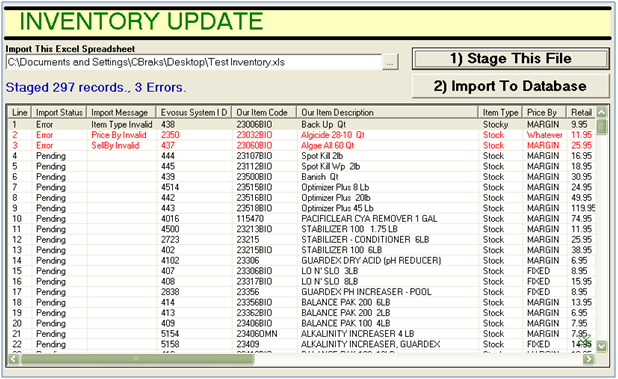Mass Update Existing Items From Spreadsheet
Step by Step:
Use the Mass Update utility to export a group of items from Evosus to Excel and update basic item information (Administration > Inventory > Utilities > Mass Update Existing Inventory Items from Excel Spreadsheet).
Export Inventory Items
-
Open the Evosus Export/Import Utility screen (Administration > Inventory > Utilities > Mass Update Existing Inventory Items from Excel Spreadsheet).
-
This utility cannot update secondary vendor cost information.
-
Click [1) Export Inventory Items].
- On the Item Filters screen, select All Vendors or a specific vendor.
- Selecting a specific vendor will pull all items associated to that vendor, whether the vendor is marked as the primary or secondary vendor.
-
Select All Product Lines, a Specific Product Line, an Item Code Range or a Specific Product Line Sub-Department.
-
Click Create Spreadsheet.
-
Select the file location and click [Save].
-
By default, Microsoft Excel removes leading zeros from fields. To compensate, quotations must be placed around all fields with leading zeros. Leading zeros are generally seen in front of item codes, vendor codes and UPC codes.
-
Changing the primary vendor listed on the spreadsheet will turn the current primary vendor into a secondary vendor and will make the new vendor primary.
-
Changing the item code, item description, cost, etc. for an item via the spreadsheet will always update the primary vendor's information even if you filtered the list by secondary vendor.
Import Updated Inventory Items
-
Open the Evosus Export/Import Utility screen (Administration > Inventory > Utilities > Mass Update Existing Inventory Items from Excel Spreadsheet).
-
Click [2) Import Inventory Items].
-
You will receive a message warning you about leading zeros.
-
Click [...] next to the Import This Excel Spreadsheet field.
-
Locate your file and click Open.
-
Click [1) Stage this File].
-
Evosus will check for errors on any import line items. Evosus will indicate which line items and which fields have a problem. If errors exist, you should exit the screen, open the spreadsheet and make the appropriate adjustments to the data. Then start back at Step 2 above. If there were no errors, proceed to Step 8.
-
Click [2) Import to Database].