MS Outlook Add-In
Microsoft released several updates in 2017 that broke our MS Outlook integration. Our standard MS Outlook integration uses the Messaging Application Programming Interface (MAPI), but our new Outlook Add-In included in version 6.6.215 is a more modern integration that is much less likely to be broken by future Microsoft updates.
If you're having issues with our standard Outlook Integration, we recommend switching over to our Outlook Add-In.
What you need to know:
- Evosus supports this integration feature as long as the dealer is using Outlook Standard 2024 Volume License edition or through an Office 365 subscription. Outlook 2021 is supported until October 13, 2026. The Click-to-Run version and the OEM versions of Outlook are known to have problems, so these are not supported.
- 6.6.215 or greater: You need to be on version 6.6.215 or greater to use the new Outlook Add-In.
- Install on the same machine as Evosus Legacy Software and Outlook: You need to install the Outlook Add-In on the same machine as Evosus Legacy Software and Microsoft Outlook. For example, if you use a terminal/RDS server, you need to install the add-in on that server, not on the workstation that is used to access the terminal/RDS server.
- Don't need it, don't install it: You only have to install the Outlook Add-In on machines where you want to use the integration. For example, if you have a POS workstation where Evosus Legacy Software is installed locally and you never send email from that workstation, then you don't need to install the add-in on that machine.
- Add-In installation is user specific: When a user installs the Outlook Add-In, they are only installing the add-in on their user account on that machine. For example, if someone else logs into the machine, the Outlook Add-In is not installed on their user account. This means every user that wants to use the Outlook Add-In has to install it themselves using their own user account
- Outlook Add-In is compatible with 32-bit and 64-bit versions of MS Outlook: The previous Outlook integration only worked with 32-bit MS Outlook. The Outlook Add-In works with both 32-bit and 64-bit MS Outlook.
- Outlook Add-In is always being updated: Each time you open MS Outlook, the add-in verifies that it is the most current version. That means when we make updates, the update is automatically pulled down to your machine.
- Evosus Outlook Add-In isn't related to the Email tab on the System Parameters: There are several settings on the Email tab of the System Parameters screen. The settings on this tab do not apply to the Evosus Outlook Add-in.
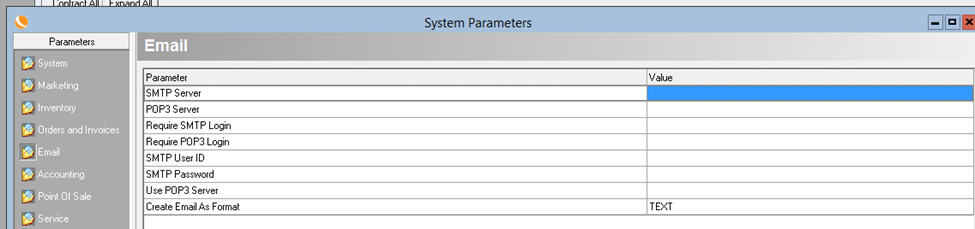
Recent fix - 3/29/2018:
In previous releases, HTML format emails were compressed into a single line in MS Outlook. The add-In has been enhanced to include paragraph and line break tags to improve the format of the email. This fix only applies to HTML format email. You set the format of the email using MS Outlook (File > Options > Mail tab > Compose messages in this format > HTML).
You automatically received this update on 3/29/2018.
MS Outlook Add-In:
- Set up Evosus Legacy Software to use the Outlook Add-In: This step has to be performed by a user with access to the System Parameters in Evosus Legacy Software. Once this step is performed, the standard Outlook integration will no longer work for all users. Users will be able to use the add-in instead of the standard integration once the steps below are complete.
- Log into Evosus Legacy Software.
- Go to Administration > System > Evosus Defaults > System Parameters.
- Open the Email tab.
- Change Use Outlook Add-In type Integration to Yes.
- Click Close.
- Download/Install the Outlook Add-in: Be sure Outlook is closed. When you install the Outlook Add-In, you are only installing the add-in on your user account on that machine. For example, if someone else logs into the machine, the Outlook Add-In is not installed on their user account. That means every user that wants to use the Outlook Add-In has to install it themselves using their own user account.
Microsoft Internet Explorer or Edge Must Be Used For This Installation.
- Close MS Outlook
- Open up Microsoft Edge
- In your Microsoft browser, go to: https://evosusoutlookaddin.azurewebsites.net/publish/EvoOutlookAddIn.vsto
- Click Run when prompted to run the installer.
- The following message appears to start the installation.


- Use the Outlook Add-In
- Open MS Outlook.
- Select File > Options > Add-Ins.
- Verify that Evosus Outlook Add-In is in the list of Active Application Add-Ins.
- Notice that the Location of the Evosus Outlook Add-In is a website. That means you automatically get the most current version of the add-in each time you log into MS Outlook.

- Verify that the Foxit PDF Outlook Add-In is not in the Active Application Add-Ins section. If this add-in is running, the Evosus Outlook Add-in will fail.
- Open Evosus and test the Evosus Outlook Add-In. For example, you can use the Outlook Add-In to email a statement to a customer (Administration > Accounting > Accounts Receivable > Customers Statements).
- The Outlook Add-In will create an email using the default format set up in MS Outlook. You can see the default format in MS Outlook by selecting File > Options > Mail > Compose messages in this format.

Troubleshooting:
Issues running the installer
- Verify All Microsoft Updates Have Been Processed on Machine
- Verify Outlook Is Closed
- Review the list of current Add-ins In Outlook: Deactivate the active add-ins that are not being used.
- Run Microsoft Edge as Administrator: Right click Microsoft Edge and run as Administrator. Then paste the download file into the address line, this will give the browser more authority to install programs.
Issues after installation
- Verify the Evosus Outlook Add-in is installed and Active: Open MS Outlook > Select File > Options > Add-ins. Verify that Evosus Outlook Add-in is in the Active Application Add-ins section.
- Printers: Is the default printer on the workstation an Ethernet connected single function printer? Evosus will use this printer for proper formatting to create the document to send to Outlook.
- Verify All Microsoft Updates Have Been Processed on Machine
- Only one email address can be associated to Outlook: Choose one and remove all other connected email addresses.
- In Outlook the Evosus Add-In Will Not Stay Checked: Completely Uninstall the Add-in from the Control Panel > Programs & Features. Verify all window's updates have been processed. Restart, Reinstall the Add-in.
- Certain Outlook Add-ins Conflict with Evosus Outlook Add-in: Known issues arise when ran simultaneously with "foxit pdf outlook addin" as well as Outlook Addins created by Multifunction print devices. Remove the other Addins to resolve the conflict.
- Verify the Evosus Outlook Add-in is running: Open the Event Viewer and verify that the following entry appears. The Evosus Outlook Add-in loads when you start MS Outlook, and it generates this entry. If this entry does not appear, close MS Outlook, uninstall the Evosus Outlook Add-in, and then reinstall it. This entry is created each time you log into Evosus Legacy Software if Yes is selected in the Check for Outlook integration on Startup option (Evosus Legacy Software > Administration > System > Evosus Defaults > System Parameters > System tab).

- Do you have a software firewall? Turn off your software firewall, and then open MS Outlook and see if an entry is created in the Event Viewer for the Evosus Outlook Add-in. If your software firewall is the issue, set up an application exception for MS Outlook on all TCP/UDP ports.
- Do you have a hardware firewall? For example, do you have a hardware firewall that blocks all UDP traffic? If so, your hardware firewall is probably keeping MS Outlook from opening the Evosus Outlook Add-in.
- Do you have anti-virus software? If you're having trouble, try temporarily turning off your anti-virus software and trying the process again.
- Verify that Evosus Legacy Software is installed: Evosus Legacy Software must be installed on the same machine as MS Outlook. For example, if you're installing the MS Outlook Add-In on a workstation, Evosus Legacy Software must also be installed on that workstation. If you are installing the MS Outlook Add-In on a terminal/RDS server, Evosus Legacy Software must also be installed on the terminal/RDS server.
- Uninstall the Evosus Outlook Add-In: Close MS Outlook, and then from the Control Panel, open Programs, and Features and uninstall the Evosus Outlook Add-in.

- In File Explorer delete the contents of the folder %localappdata%\apps. In most cases, it will contain a '2.0' folder. You can safely delete it.
- Complete section Step 2 - Download/install the add-in (above)
- Reopen MS Outlook and then try to send another email.
- Is the Evosus Outlook Add-In in the "Slow and Disabled COM Add-Ins" area? One cause for the add-in not working is Outlook auto-disabling it because of a slow startup when Outlook first opens. If an add-in for Outlook starts slower than normal (usually a few seconds, no more than that) then it will disable it unless it is set to "always enable". To check this go into Outlook > File, if there is an add-in that has been disabled, you will see a button called "Slow and Disabled COM Add-Ins". If you click on this and see the Evosus Outlook Add-In, make sure it is set to "always enable", and you should no longer run into this issue.
If your email signature isn't displaying properly:
- Verify the default email format in MS Outlook is HTML: The Outlook Add-In creates the email message using the default format set up in MS Outlook. If your signature requires HTML formatting but your default is set to Plain Text, then your signature will not appear correctly.
