Open Cash Drawer
Open a cash drawer
Cash drawers must be opened before any transactions can be processed in Point-of-Sale (POS) or payments entered on customer orders, invoices, jobs or other AR transactions. All cash drawers are opened from POS.
-
Log in to POS.
-
Click Open/Close Cash Drawer.
- The Open Cash Drawer button is disabled if the cash drawer is already open.
- Click Open Cash Drawer.
- Cash In Drawer - Enter the amount of cash and change in the drawer.
-
Click Open Cash Drawer.
-
Confirm the cash drawer amount is correct, and then click ‘Yes’.
- If you opened the drawer with an incorrect amount, you need to close the cash drawer, and then reopen it with the correct amount.
The cash drawer is open. You can process transactions in point of sale, and taking payments using the main menu.
Did you know..
You can set up a cash drawer to automatically open at the beginning of each day with zero dollars.
-
This is helpful for companies that use separate cash drawers for back office use such as Accounts Receivable and Service.
-
These drawers generally open with zero cash because the cash and checks are deposited every night.
-
Do not use this option on cash drawers that actually hold cash. For example, a point of sale register.
You cannot change the processing date
The processing date cannot be changed when opening and closing the cash drawer.=
- Transactions can be back dated within a session; however, the processing date must be set to the current date in order to open or close the drawer.
End of Day Report (Summary): Select Cash Drawer in the Report Type field, select Summary in the Report View field, and click View Report. The report displays totals by payment type. For example, cash, checks, and credit cards. The report also displays transactions that were charged to a customer account in the Bill Me Later section.
End of Day Report (Detail): Select Cash Drawer in the Report Type field, select Detail in the Report View field, and click View Report. The detail report lists all of the transactions grouped by payment type. For example, cash, checks, and credit cards.
Cash Drawer Activity Report: Use this report to view a detailed list of customer payments made during a specific date range. See Cash Drawer Activity for detailed information about this report.
End of Day Receipt: This report automatically prints when the cash drawer is closed. Click End of Day Receipt to print the report for the previous cash drawer session.
Do not want to count up the register? You can also click Use Cash Counter to quickly enter the number of bills and coins, and then click Use This Amount to populate the total in the Cash In Drawer field.
Cash Drawer Status: Click this button to view the status of all cash drawers. You can use this feature to quickly verify that all of the cash drawers have been opened and are ready for the day.
Security Permissions Required
Before an employee can Open/Close the Cash Drawer you must give them permission in Evosus.
-
To give an employee permissions go to Administration > System > Security > Security - Employee Level Permissions > Double click to select Employee > Check the box of the permission you would like to grant them access to.
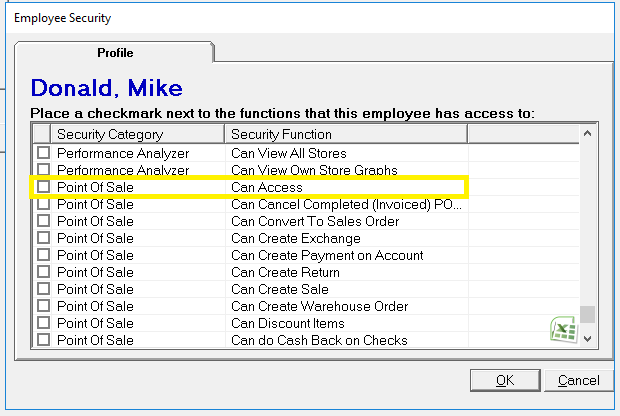
Related Video Content:
