Things to remember -
-
Point of Sale transactions can be placed on hold for completion at a later date. This is useful when you're selling several items through POS and the customer realizes they forgot their wallet or want to continue shopping. Rather than cancel the sale, just place it on hold. You can pull the transaction back up once the customer is ready to complete the purchase.
-
To place a POS transaction on hold, click the Cancel/HOLD button within the POS transaction and select Hold Transaction.
-
To view a list of all POS transactions on hold, log in to POS and click On Hold Trxs. The Search By pull-down defaults to the logged in user's name, so you may need to select All Employees. Highlight the order and click Select. Evosus takes you straight to the items screen of the new POS transaction so you can continue the order.
-
Discounts, taxes and special pricing are not saved for On Hold transactions. This is done for several reasons, but primarily because a transaction can be on hold for several days during which pricing changes, tax rates change and sales promotions end. Customer, salesperson, comments, and items are saved.
-
By default, POS On Hold transactions is automatically canceled after 1 day. To edit the number of days before canceling on hold transactions, go to Administration > System > Evosus Defaults > System Parameters > Select the Point of Sale Parameter > Change the "Delete POS Hold Transactions Not Used" number to the desired number of days.
Security Permissions Required
Proper permissions must be set before an employee is able to perform this action. To give an employee permissions go to Administration > System > Security > Security - Employee Level Permissions > Double click to select Employee > Check the box of the permission you would like to grant them access to.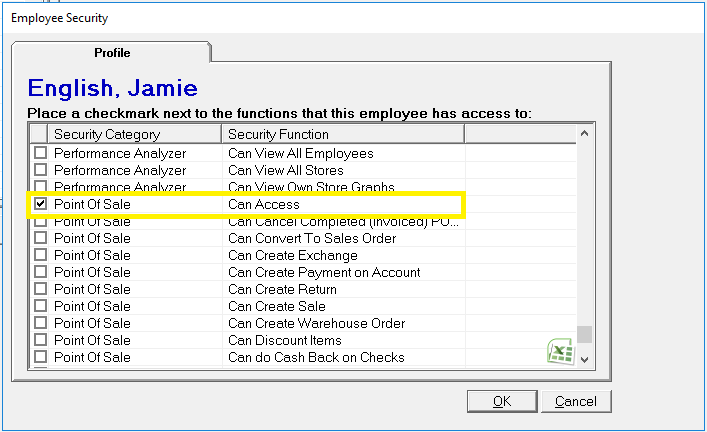
Related Reports
-
POS Cancelled Transactions (Administration > Reports > Sales > Orders and Invoices > POS Cancelled Transactions) View all POS transactions cancelled before being saved to the database or after being saved to the database.
-
Cash Drawer Activity (Administration > Reports > Accounting > Banking > Cash Drawer Activity Report) Detailed view of customer payments made for a specific date range.
