Use the Job Materials Search screen to view all undelivered materials for Open-Active jobs (Administration > Job Costing > Search Job Materials). The screen is comprised of a Detail List tab and a Summary List tab.
-
The Detail List tab displays individual line items that need to be ordered per job. The Summary List tab combines like items into a single line item across multiple jobs for easy ordering.
-
The Job Materials Search queue can be filtered using the Job Type, Product Line, Materials Flag, and Vendor drop downs. You may also filter the screen by On PO or Not On PO. Selecting On PO is helpful if you're creating a PO for job materials.
-
The Need in Next Days field allows you to filter the list by items you need within a certain number of days. For instance, you may only want to order product needed for a job in the next 20 days.
-
You must click Refresh after selecting a filter.
Detail List tab
The Detail List tab displays each individual item needed per job and includes fields such as materials flag, PO status, job name, phase start date, need in days, phase and cost code.
- Double click an item to view or edit line item details.
Options button
-
Open Job: Takes you to the Job Profile of the highlighted job.
-
Update: View or edit the highlighted job.
-
Deliver Items: Allows you to deliver items one at a time or in mass. To deliver multiple items at once, you must first filter the screen by job. You can do this by clicking the Job column header. The list will sort alphabetically by Job Name. Now you can mass highlight a group of items using CTRL + mouse click (to select specific items in the list) or CTRL + SHIFT to highlight a group of items in a row. Then click Options > Deliver Items.
-
Create Vendor Purchase Order: Allows you to create purchase orders for one or more items in the list. Items already on order cannot be placed on a new purchase order. If you highlight a group of items that includes an item already on PO, you will not be able to proceed until that item is removed. To ensure you do not highlight an item already on PO, click the On PO column header to filter all items on PO to the bottom of the list. Now you can mass highlight a group of items using CTRL + mouse click (to select specific items in the list) or CTRL + SHIFT to highlight a group of items in a row.
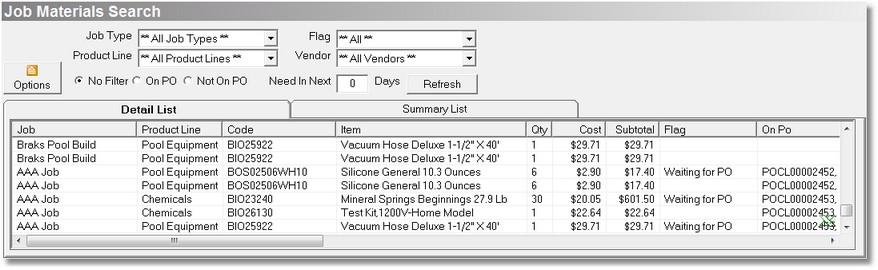
Summary List tab
The Summary List screen combines like items into a single line item across multiple jobs for easy ordering. For instance, if Burn Out is listed once on 5 different jobs with quantity one, then you will see a single line item quantity 5 on the Summary List screen. If a purchase order is created from the Summary List screen, the PO will automatically be assigned to each job associated with the line item. Since line items are comprised of several jobs, you cannot deliver items from this screen.
Options button
-
Create Vendor Purchase Order: Allows you to create purchase orders for one or more items in the list. Items already on order cannot be placed on a new purchase order. If you highlight a group of items that includes an item already on PO, you will not be able to proceed until that item is removed. If this happens, you will be taken to the Detail List tab to view items already on PO. To mass highlight a group of items use CTRL + mouse click (to select specific items in the list) or CTRL + SHIFT to highlight a group of items in a row.
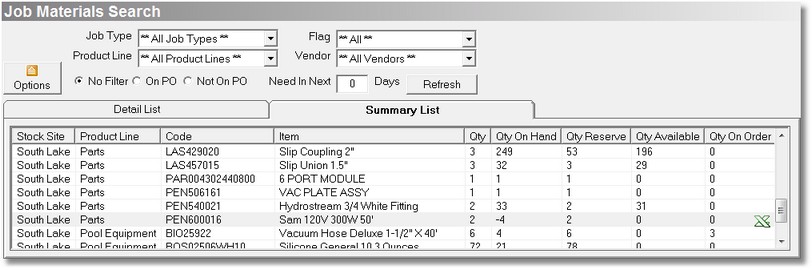
Security Permissions Required
|
Category |
Function |
|
Job Costing |
Can Add |
|
Can Search |
