Use the New Job screen to create a new job. Once the job is created, use the Job screen to add detailed information - for example, add phases, materials and budget information to the job.
You can copy a job to save time and reduce data entry
Are you creating a new job that is similar to one that already exists? Use the Create Copy of this Job button on the Preview tab of the Job screen to copy an existing job, and then make any necessary changes to the job.
Add A Job:
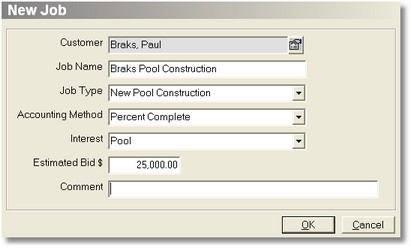
-
Open the New Job screen (Customer > Open a customer > Jobs tab > Add OR Administration > Job Costing > Add Job).
-
Customer - Select a customer.
-
Job Name - Enter the name for the job. This is the key identifier of this job, and it should include the customer name.
-
Job Type - Select a job type.
-
The job type determines the default GL posting accounts, labor burden rate, and retainage rate.
-
Job types are created and maintained using the Job Types tab on the Job Administration screen (Administration>Job Costing>General Setup>Job Types).
-
Completed Contract: Revenue is not recognized until the job is 100% complete.
-
Percent Complete: Revenue is recognized as the job progresses.
-
If the customer has never purchased based on the selected Interest, you may be prompted to enter marketing information for the interest. Marketing efforts will be generated when a job is created if you have campaign streams set up for the selected interest.
-
Adding a new job is similar to creating an order for a customer. A lead record for the selected interest is added under the customer profile and a campaign stream is started for that interest (if one exists). Post-sale campaign streams will begin when the job status is changed to Close Job - Complete.
The campaign stream will stop if:
-
The job is changed to 'Active' status.
-
The job is changed to a Closed - Lost Bid.
-
Marketing interests are created and maintained using the Interests tab of the Administration - Marketing screen (Administration > Marketing > General Setup > Interests).
7. Estimated Bid - Input the estimated bid. This amount could come from the contract, quote, site evaluation or offline bid. This number can be changed once the job is created.
8. Comment - Enter any comments for this job.
9. Click OK to save the job.
-
Use the Job screen to add phases, materials and budget information to the job. Phases are the only requirement for making the job active; however, it is recommended to enter phases then materials then budget information prior to making the job active. This ensures all necessary information is filled out prior to assigning costs and determining profitability.
Security Permissions Required
|
Category |
Function |
|
Job Costing |
Can Add |
|
Can Search |
Related Reports
-
Job Billing Summary (Administration > Reports > Job Costing > Job Billing Summary): Breakdown of the billing activity by job type and individual job. This report also helps you track whether you're covering incurred costs with job billing.
