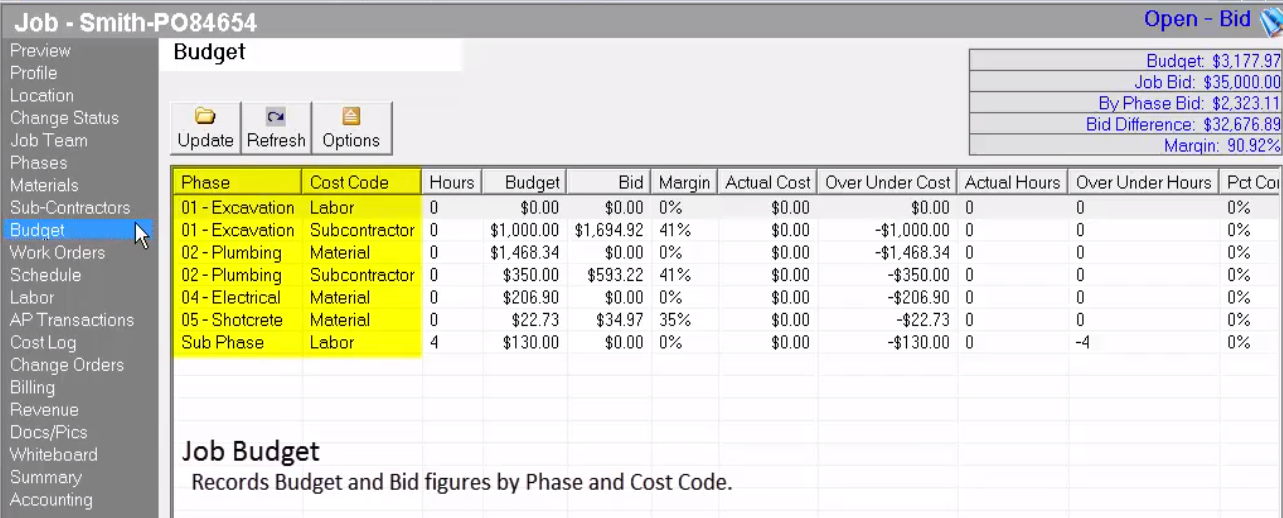The Job Budget is used to record budget and bid figures by Phase and Cost Code. While entering a Budget is not required, it’s necessary to calculate an accurate percent complete revenue recognition. Evosus recommends building a budget before marking a job as Active. Once a Job is Active the Bid column can no longer be updated.
The first screen you see when clicking the Budget menu is a summary of any figures already entered in the Budget by Phase and Cost Code. The Budget may be partially filled out if you chose to copy your Phases from another Job.
Budget: Dealer estimated costs.
Bid: How much you are charging the customer 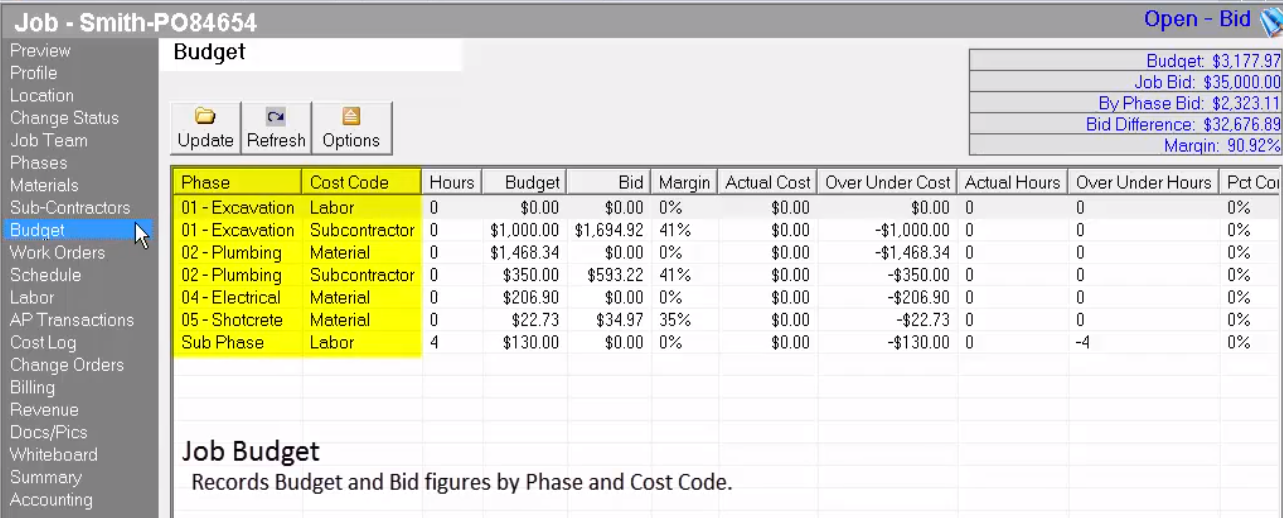
Bid by Phase versus Bid by Budget
The bid portion of the budget can be used to come up with your original bid by choosing “Bid by Phase” in the Job Profile. If you’ve used another program or method to calculate your original bid, you will choose Bid Amount and manually enter it and updating the bid figures in the budget will have no effect on the actual job bid. Once your job is active, then you cannot change the bid figures inside the Budget. 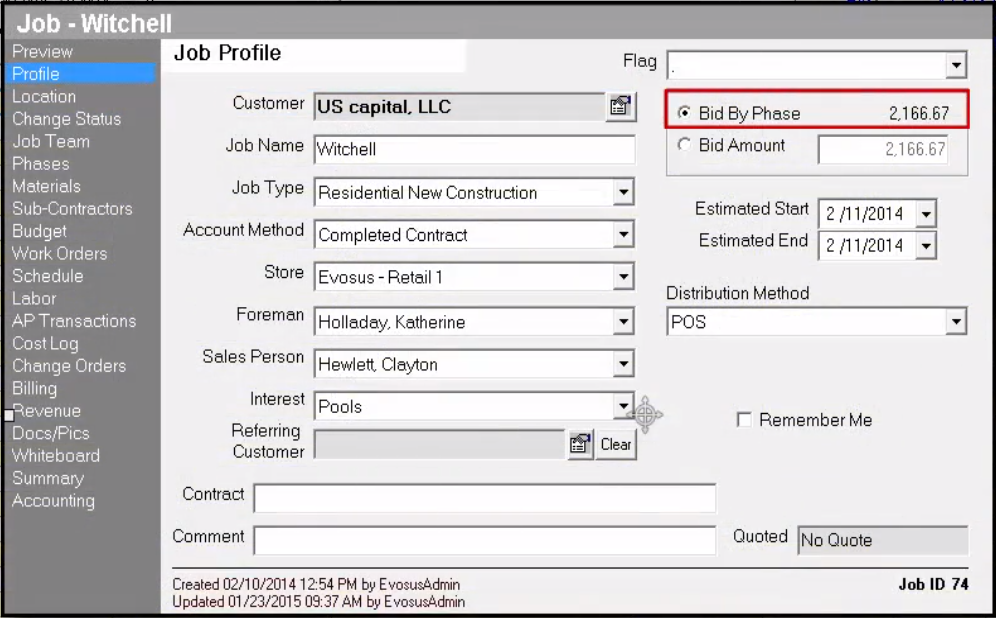
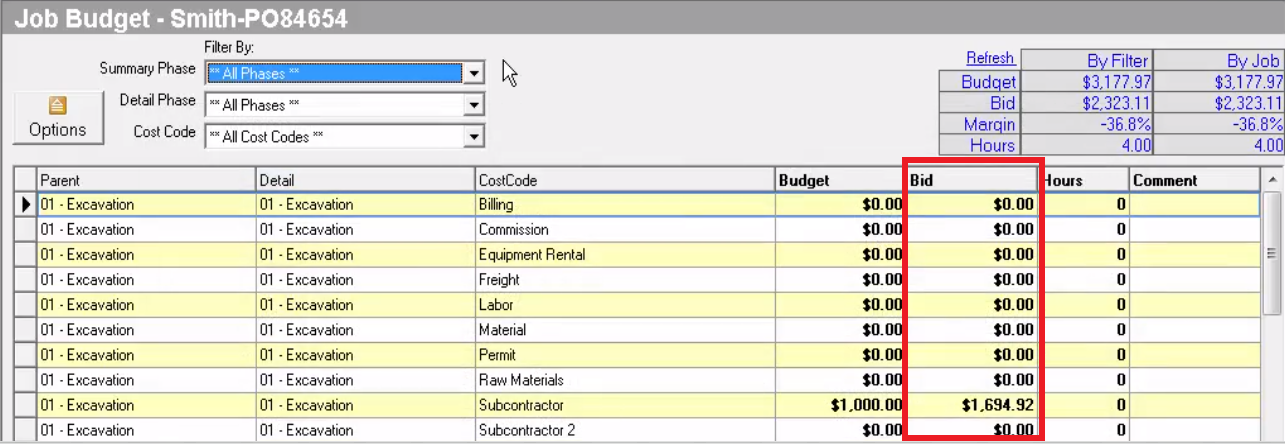
How to Add/Update the Job Budget/Bid
The update screen can be filtered by Summary Phase, Detail Phase and Cost Code to limit the information displayed in the grid. The Budget, Bid, Estimated Hours or any Comments can be typed directly into the associated field.
Budget entry is made easy with the ability to copy materials and subcontractor costs directly into the Budget from the materials and subcontractor screens. You can also update the bid by a margin percentage and utilize the direct labor calculator to estimate labor costs, including labor burden, based on estimated hours.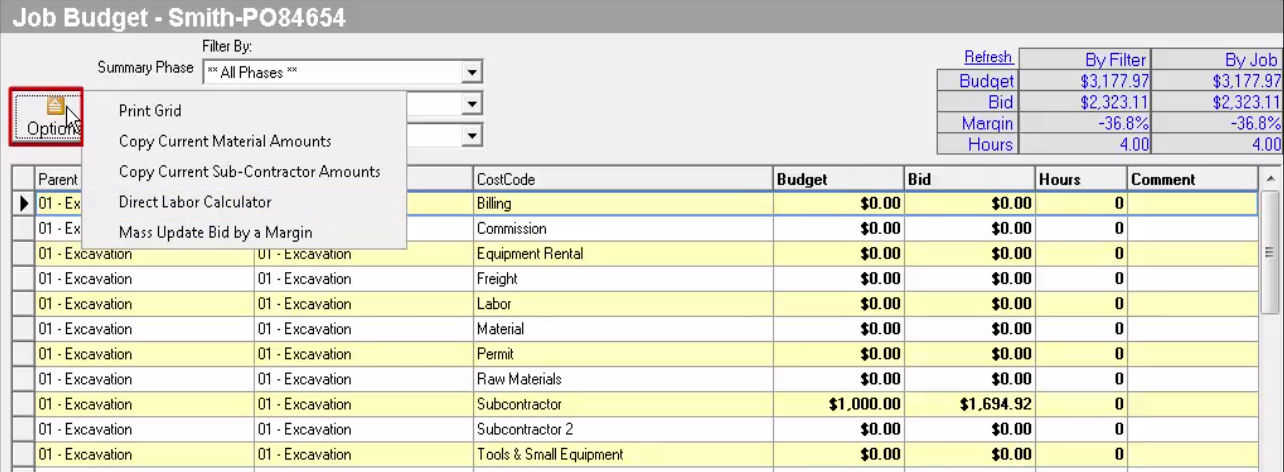
Copy Current Material Amounts:
Once you select “Copy Current Material Amounts,” Evosus will display the current cost of materials assigned to each phase. Select the phases you wish to copy and click copy. The material costs will be imported based on the phase and cost code associated to each material. 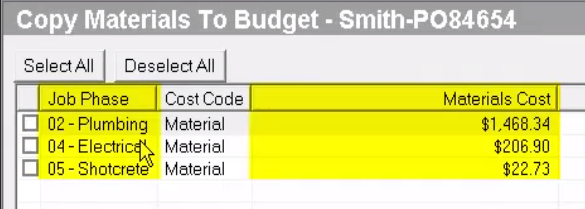
Copying Current Sub-Contractor Amounts
Copying the Subcontractor amounts into the budget is very similar to copying material costs. Each subcontractor and current amounts will display for review.
There are two options to choose from when copying subcontractor amounts: Replace Current Amounts or Append to Current Amounts.
-
The Replace Current Amounts option is best if you're adding all new Sub-Contractors or made significant changes and simply want to replace your previous work.
-
Append to Current Amounts is best if you manually entered sub-contractor costs into the budget and now want to add additional sub-contractor costs.
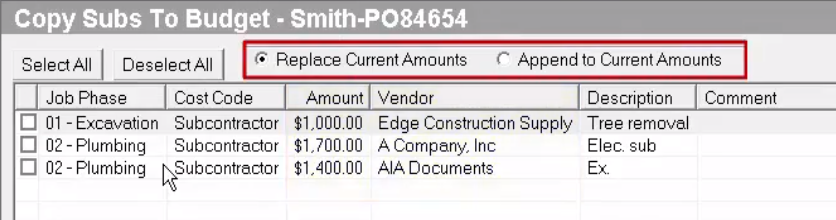
Direct Labor Calculator
Another time-saving budget entry feature in the Options Menu! This calculator helps calculate labor costs, including any labor burden percentages according to the Job Type setup. To use the calculator, simply select a phase and cost code combination, enter the estimated hours for that phase and an estimated average pay rate. Evosus will display the calculated pay rate total, labor burden amount and total budgeted amount.
To add this figure to the Budget, click Save this Amount. The calculator will remain open to complete any additional calculations. Click Close to return to the Budget Update screen.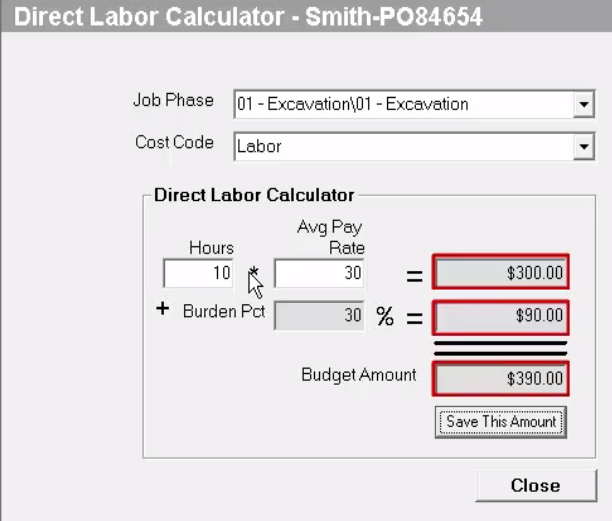
Mass Update a Bid by Margin Calculator
The current Budget figures will display for review and can be used as a reference when calculating a bid. Filtering by a Phase or Cost Code makes it easier to be more specific with your margin percentages. For example, my margin on materials may be higher than my margin on Subcontractor costs. In this example, we’d filter by the Subcontract Cost code, enter the margin percentage and click Apply Margin. Then change the Cost Code to Materials, enter the margin wanted on material costs and click Apply Margin.
The new Bid figures calculated will display in the grid for your review and are saved. Click Close to return to the Budget update screen.
Budget Summary
As you work on your Budget, the budget summary in the upper right corner will update. This summary shows you the current Budget, Bid, Margin and Hours according to the current filters and for the entire job.
Once the budget is completed, click Close. You’ll return to the Budget menu of the Job. The Budget summary can also be found here in the upper right corner. If a bid was calculated in the Budget, Evosus will display the difference between the original bid and the bid calculated in the budget.