Action Items & Order Queues
My Action Items:
Use the My Action Items button on the Employee tab of the Main Menu to manage your workload and make sure that you follow-up on campaign streams. This displays a filtered list of your action items.
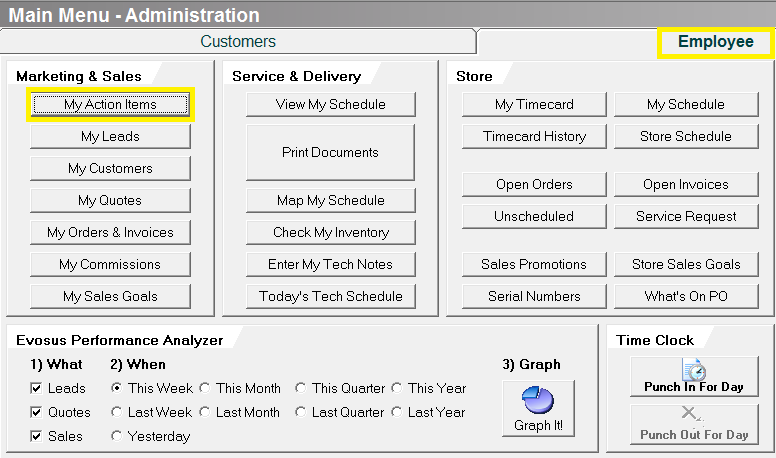
-
If you have the proper permissions, you can also view, add, and reassign Action Items to other employees, print action items, or print a list of Action Items.
-
The items in Red are past due.
-
Action items can be mass printed, canceled or viewed.
-
There are two ways to mass select action items:
- To highlight more than one action item, press and hold CTRL on the keyboard and click on all the action items you would like to highlight.
- To select a sequential group of action items, press and hold Shift on the keyboard, highlight the first action item in the group and highlight the last action item in the group. All action items between the first and last action item will also be highlighted.
-
Once all the desired action items are selected, click View Action Item, Cancel Action Item or Print Action Item. (Note): We do not recommend using View Action Item or Print Action Item for more than about 20 transactions at a time.
Add a new action item:
-
Click Add
-
Select the Due Date, Customer (optional), Assign To (employee(s)) and type in a description of the Task.
-
Once saved, it will show up in My Action Items for the person to which it was assigned on the date it was assigned.
-
An action item can be assigned to multiple employees.
-
Action items can be used as follow up reminders, task assignments or even meeting requests.
-
It is recommended that employees check their Action Items every day to ensure tasks are being completed.
-
Action items can be viewed by other employees if the proper security parameters are set for that employee.
Print Action Item:
To print an action item from the Action Item Search screen highlight the item you want to print > Click Print Action Item. This will give you a document that can be printed, emailed, exported to Excel or to a PDF document.
Print List:
To print a list of all the action items for the search results screen click Print List. This will give you a document that can be printed, emailed, exported to Excel or to a PDF document.
Related Video Content:
