Add Employee Sales Goals
You can set up and track employee sales goals as a sales management tool. Once the sales goals have been set up, managers and employees can quickly see their progress towards their sales goals by clicking 'My Sales Goals' on the Employee tab of the main menu. An employee can have multiple sales goals for any date range and/or product lines.
You can also create sales goals for stores
Use the Add Store Sales Goal option to create sales goals for a store (Administration > Sales > Sales Goals > Add Store Sales Goal).
New sales goals are not immediately activated
When you create a new sales goal, it is assigned a Pending status. This means it will appear when employees click the My Sales Goal button on the Employee tab, but it will not appear as Active.
-
Wait until tomorrow: The application automatically processes the sales goals each night. If the sales goal period meets the date criteria, the application changes the sales goal to Active.
-
Immediately activate the sales goal: If the sales goal period includes the current day, you can immediately activate the sales goal using the Process Sales Goals option (Administration > Sales > Utilities).
- Open the Employee Sales Goal screen. There are several ways to open this screen. Go to Administration > Sales > Sales Goals > Add Employee Sales Goal
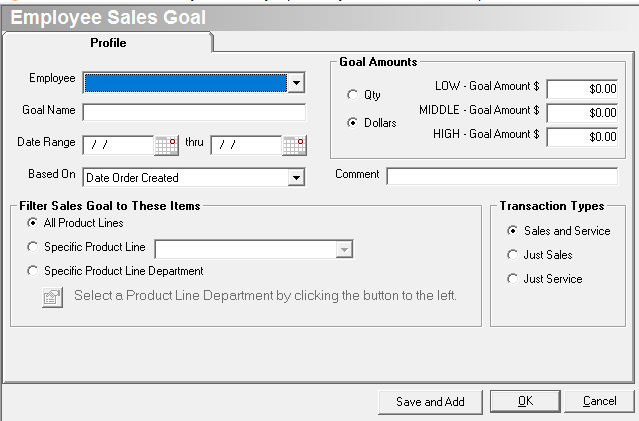
-
Employee - Select an employee.
-
Goal Name - Enter the name of the sales goal. For example, July 2005 Spa Goal.
-
Date Range - Select the beginning and ending range date.
-
4 day grace period: There is a four day grace period after the sales goal end date to allow for the completion of open orders and invoices. This means a sales goal will not change to Achieved or Not Achieved until 4 days after the sales goal end date. This even applies to sales goals that are based on Date Order Created.
-
Based On - Select what you want to base the goal on.
-
Select a product line(s).
-
As the employee sells items from the product line(s), the total is calculated using the Based On field.
-
Select a goal amount.
-
The goal can be based on units or dollars.
-
Employees can view the Low, Medium, High values when they review their progress towards the sales goal using the My Sales Goal button on the Employee tab.
-
Comment - This text appears in the Comment column when they review their progress towards the sales goal using the My Sales Goal button on the Employee tab.
-
Transaction Types - Select the transaction type the sales goal applies to.
-
Click 'OK' when complete.
-
Click 'Save and Add' to save the current sales goal and enter a new one. This can reduce data entry when entering multiple sales goals.
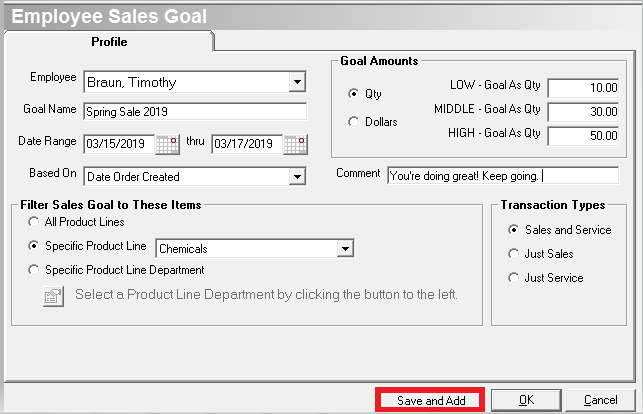
- Remember, the sales goal is created with a Pending status.
-
Wait until tomorrow: The application automatically processes the sales goals each night. If the sales goal period meets the date criteria, the application changes the sales goal to Active.
-
Immediately activate the sales goal: If the sales goal period includes the current day, you can immediately apply the sales goal using the Process Sales Goals option (Administration > Sales > Utilities).
View an employee sales goal
- Open the Sales Goals Employees tab of the Administration - Sales screen (Administration > Sales > Sales Goals > Search Employee Sales Goals).

-
Use the filters to locate the employee sales goal.
-
Pending: A sales goal has a status of pending when it is created. The application automatically processes the sales goals each night. If the sales goal period meets the date criteria, the application changes the sales goal to Active. If the sales goal period includes the current day, you can immediately activate the sales goal using the Process Sales Goals option (Administration > Sales > Utilities).
-
Double click an employee sales goal, or highlight a sales goal and click Update.
-
View or modify the sales goal.
-
Changes can be made to Sales Goals in any status (pending, achieved, not achieved and canceled).
-
Click 'OK' button to save changes.
Security Permissions Required
|
Category |
Function |
|
Administration-Sales |
*Can Access Sales Tree Branch |
|
Employee Sales Goal Maintenance |
