Add Static Kit
A kit is a group of items that are sold together. There are two kinds of kits:
- Dynamic: Dynamic kits are a great sales tool, and ideal for selling groups of items with many options, for example, pool, spas or stoves. Dynamic kits are a list of questions that ensure the sales staff asks the right questions, offers the correct accessories and options, and completes the order. For example, if you sell a spa (model X) that comes in different colors, the questions might be: What color of Model X Spa do you want? What color of cover do you want?
- Static: The items in a static kit never change. For example, if you sell an item as individual units and as a case, you can set up the inventory item to use Each as the units of measure (Inventory > Open an item > Profile tab > Sell Unit of Measure field), and then create a static kit of the inventory item with a quantity of 12 to sell a case. Static kits can also be used in dynamic kits.
Add Static Kit
Step 1: Create a kit category
- Before you can create a kit, the kit category and sub-category must be set up in the inventory tree. Go to Administration > Inventory > General Setup > Kit Categories.
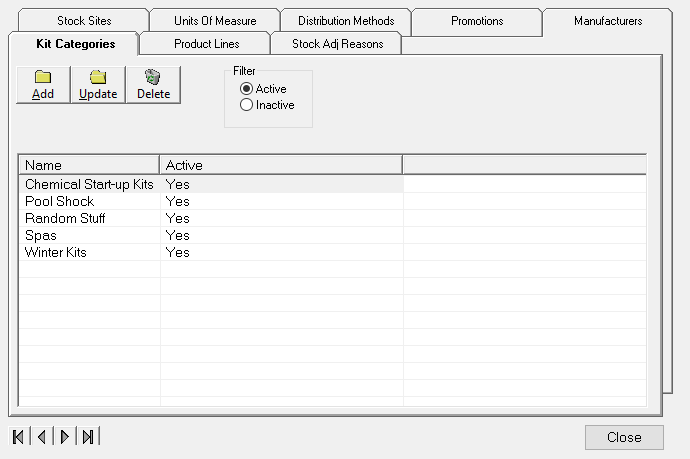
Step 2: Create the kit
- Open the Search Kits screen (Administration > Inventory > Search Kits).
- Click Add. The Static Kit screen appears.

- Kit Code: The kit code reflects the main item in the kit, not necessarily the color or other options that might come with it.
- Description: Enter a brief description of the kit.
-
Kit Type: Select Static since you know the items in your kit are not going to change.
a. Select Dynamic if the items in the kit will change.
-
Category: Select a kit category, for example, Spa Kits, Stove Kits, Pool Kits, or Filter Kits. To create a kit category, go to Administration > Inventory > General Setup > Kit Categories.
- Sub-Category: Select a sub-category, for example, Model X, Model Y, or Model Z. When you create a kit category, you also set up the sub-categories.
- Barcode ID: Enter a barcode, if one exists for this kit. If you enter a barcode, you will then be able to scan the kit onto an order.
- Sell this Kit by Itself: Check this box if the kit should be available to sell. If this box is not checked, the kit can only be added to other kits.
- Click Save and Add Items. The Permanent Items tab appears.
Step 3: Add items to the kit
- Click Add on the Permanent Items tab to add items to the kit.
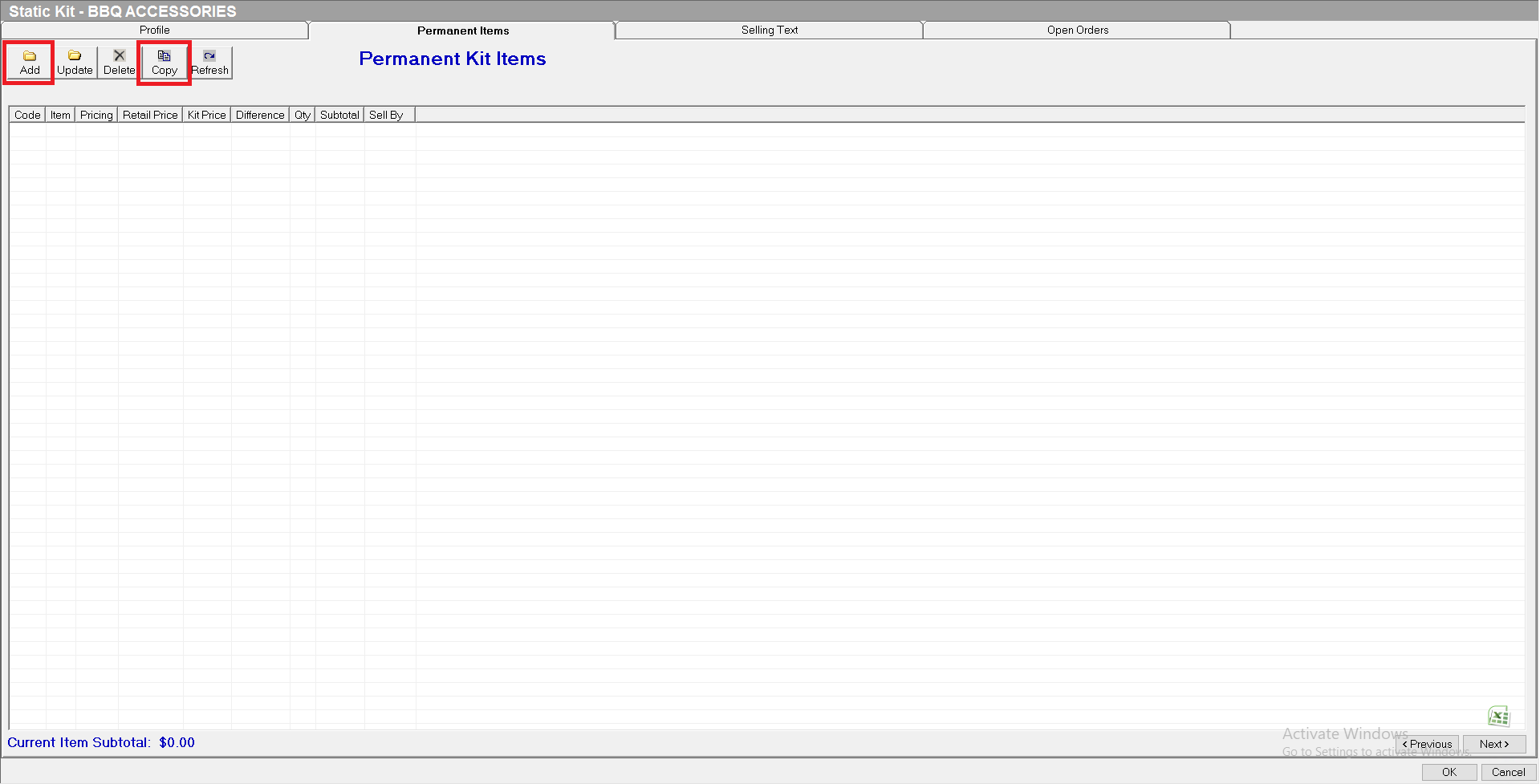
- Enter the first Item code or click the search button to search for the item in inventory.
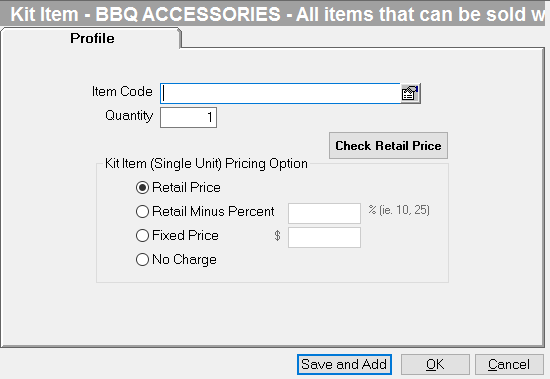
- Enter the quantity you wish to include in the kit. You may include 5 lengths of pipe in this kit, so you would enter 5 in the Quantity field.
- Select the Pricing Option you wish to use for this item. Options include Retail Price, Retain Minus Percent, Fixed Price or No Charge. You can [Check Retail Price] by clicking the button. This will show you the current retail price of the item.
b. Retail Minus Percent: Adds the item onto the order minus a specified percentage. The amount off would then be reflected in both the Extended and Discounted amount that prints on a Sales or Service Order. (These amounts reflect the total discounts taken off items using the Pricing Option entered when creating the kit as well as any manual discounts taken at the time of sale).
c. Fixed price: Adds the item onto the order at a specified fixed amount.
d. No Charge: Adds the item onto the order at no charge to the customer.
- Click Save and Add to add another permanent kit item or click OK if you are done adding permanent kits items.
Step 4: (optional) Enter the selling text
- Enter any Selling Text you wish to print on the order anytime this kit is sold. Selling Text is specific to the kit.
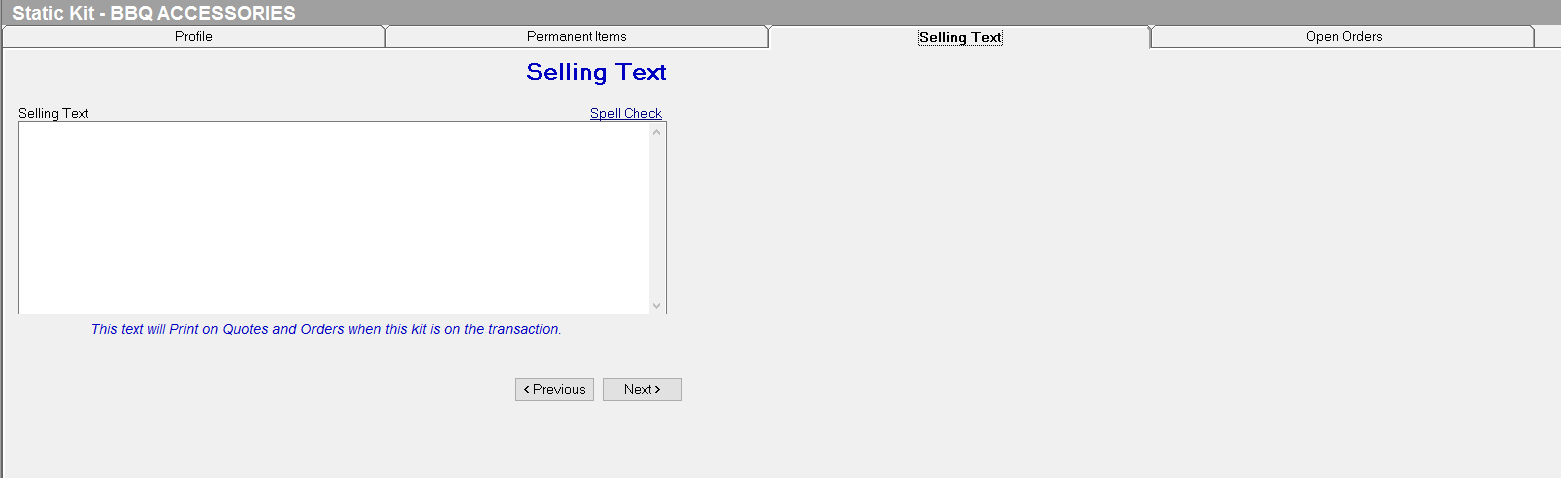
- Click OK.
In order to sell a kit, the status of the kit must be changed from "In Development" to "In Production." To change the status, highlight the kit and click Update. On the Profile Tab click Change Status. The status will then change from "In Development" to "In Production." Once a kit is changed to "In Production" the kit will appear within the Inventory Tree.
