Add/Update Terms and Conditions
Set up the terms and conditions that print on customer and internal documents. You can also add an RTF document to the terms and conditions so that it prints whenever the specified type of document prints; however, any text entered in the Terms & Conditions setup screen will NOT print if an RTF document is associated. It is not recommended to attach image heavy documents to Terms and Conditions as it can slow down the print preview generation.
Below is a screenshot example showing where the Customer Statement Message 1 and Customer Statement Message 2 print on the Customer Statement Document.



Add/Update Terms and Conditions
- Open the Terms and Conditions tab (Administration > Sales > General Setup > Terms and Conditions).
- Click Add. The Terms and Conditions screen appears.
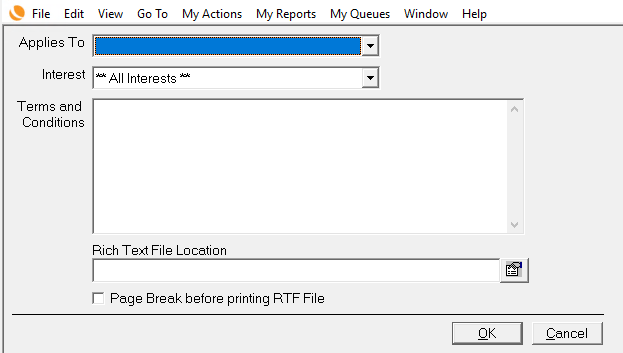
- Applies To - Select a document the terms and conditions should be added to.
- Terms and Conditions will NOT print on Service Invoices but WILL print on Service Orders.
- Interest - Select a specific Interest.
- Do NOT select an interest if you are entering Terms and Conditions for Bills of Lading.
- Terms and Conditions - Input the terms and conditions text.
- Do not enter text here if you are attaching an RTF document.
- (optional) Rich Text File Location - To add an RTF file instead of inputting the terms and conditions text, locate the file.
- This field cannot be used with Bills of Lading.
- Break Before Printing RTF File - Check this box if you want to start the RTF Terms and Conditions file on a new page.
- Click OK when complete.
Note: In the case that you would like to display a table or photo. RTF's will not import tables. RTFs containing tables - When imported the table will be excluded, and the details within the table will still be displayed.
We suggest doing the following to allow tables/pictures to be displayed:
-
Create the table in Word as desired
-
Take a snip or screen capture of the table
-
Save it as a .jpeg
-
From your Word document click on insert
-
Then use the Picture icon to insert the picture in the desired location in the RTF Document.
-
Save
Security Permissions Required
| Category | Function |
| Administration-Sales | *Can Access Sales Tree Branch |
| Terms and Conditions |
