Adding Material to a Job
Adding Material to a Job:
There are four ways to add items to the job:
- Add items manually
- Add items from another job
- Add items from existing order or quote
- Add items from a spreadsheet
Add Items Manually
Allows you to add items manually using the inventory tree or inventory search screen.
-
Click Add > Add Manually.
-
Select the appropriate phase from the drop-down menu. You may change the Phase between adding each item.
-
The Cost Code will default to the default Materials cost code; however, you may select a different cost code from the drop down as needed.\
-
Check the "Append Like Items" box if you want Evosus to add new quantities to existing line items. Uncheck the box if you want additional line items to be created for the same item. Note: Appending also works for kits.
-
Enter an item code or click the search button to locate an item.
-
Enter the quantity you wish to add.
-
Click Add Item. Note: You can uncheck "Keep Open, Add Multiple Items" if you want the screen to close as soon as you click Add Item.
-
Repeat steps 2 - 7 until all items have been added.
-
Click ‘Close’ to exit the screen and return to the Materials Manager.
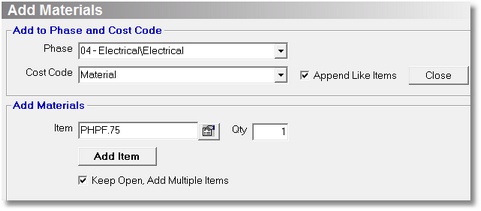
Add Items From Another Job
Allows you to add items from one or more jobs that already exist.
-
Click Add > Add from Another Job.
-
Select a job from the list or use the Name Search field to locate a specific job.
-
Highlight the job and click Select.
-
Select the appropriate phase from the drop-down menu. If the "Match to Other Job Phase if Possible" box is checked, then Evosus will attempt to match the phase assigned to the copied items to phases in the new job. If Evosus cannot match a phase, the items will default to the phase selected on this screen.
-
The Cost Code will default to the default Materials cost code; however, you may select a different cost code from the drop-down menu as needed.
-
Check the items you wish to add and click Add Items. You may also click Select All to check all items in the list.
-
Click Close to exit the screen and return to the Materials Manager.
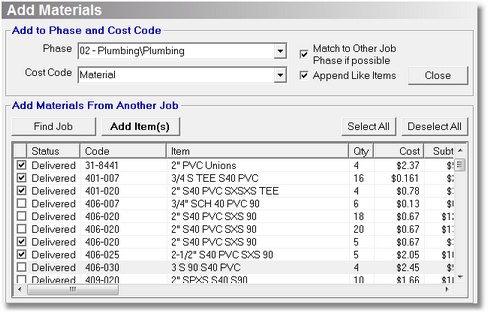
Add Items From Existing Order Or Quote
Allows you to copy items from an existing quote or order. The items will not be removed from the original quote or order; the items are simply copied to the job. This is useful if you use quotes in Evosus to generate the bid, but want to use Job Costing to track the progress of the job. Keep in mind that labor and other charge type items cannot be added to jobs.
-
Click Add > Add from Quote/Order.
-
Select the appropriate phase from the drop-down menu. You may change the Phase between adding each item or group of items.
-
The Cost Code will default to the default Materials cost code; however, you may select a different cost code from the drop-down menu as needed.
-
The Customer field will default to the customer associated to the job; however, you can select a different customer by using the Search button.
-
The Quote/Order drop-down will change dynamically to match the selected customer. Select a quote or order from the drop down menu. A list of items will appear.
-
Check the items you wish to add and click Add Items. You may also click Select All to check all items in the list.
-
Repeat steps 2 - 7 until all items have been added.
-
Click Close to exit the screen and return to the Materials Manager.
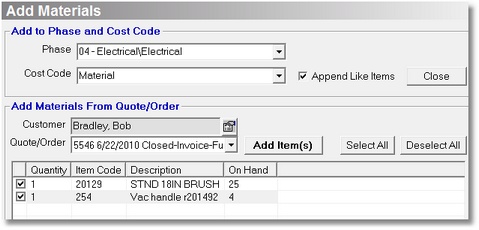
Add Items From Spreadsheet
-
Click Add > Add From Spreadsheet.
-
If you haven't created your spreadsheet, click Make Spreadsheet Template to create and save your spreadsheet. See notes below about creating the template spreadsheet.
-
Once the spreadsheet is saved, click the [...] search button next to Import This Spreadsheet and select your spreadsheet.
-
Click Step 1: Stage Spreadsheet.
-
A list of items to be imported will display in the grid. Any errors will be displayed at this time, such as mismatched item codes, cost codes, etc. Fix those issues in the original spreadsheet, then restart at step 3 above. If there are no errors, proceed to the next step.
-
If you want the items you're adding to append to any existing quantities, then make sure the "Append Like Item Quantities" box is checked. This will add the new quantities to any existing line items. If you do not want to append to existing quantities, then uncheck the "Append Like Item Quantities" box. This will add new line items to the Materials Manager.
-
Click Step 2: Import Spreadsheet.
-
Click ‘Close’.
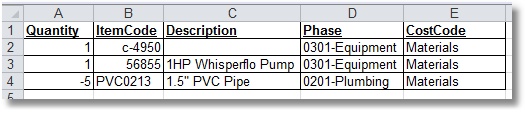
Tips for Creating the Job Materials Spreadsheet
-
The Description column header MUST exist, but the text in the field is optional. Notice how one Description field is left blank in the example above. It will still import the rest of the data in the row.
-
Use the Detail Posting/Sub Phase name for the Phase column. You don't need the Summary Phase name, just the detail phase name.
-
Make sure the Cost Code text you enter exactly matches what is in Evosus.
-
Kits can be imported through the spreadsheet. Just enter the Kit Code in the ItemCode column. For static kits, Evosus imports all items. For dynamic kits, Evosus imports only permanent kit items.
-
Enter a negative if you want Evosus to remove or reduce quantities from the Materials Manager list. When reducing quantities, the FULL quantity you wish to remove must already exist in the Materials Manager or else the item will not be removed.
