Close Cash Drawer
Close a cash drawer
You should close your cash drawer at the end of each day. Cash drawers must be closed before payments will appear in Make Deposits and Merchant Card Sweep. All cash drawers are closed from POS.
- Login to POS
- Click Open/Close Cash Drawer
- The Close Cash Drawer button is disabled if the cash drawer is not open
- Click Close Cash Drawer
- Cash In Drawer - Enter the amount of cash and change in the drawer
- Cash Left In Drawer (for next session) - Enter the amount of cash you will leave in the cash drawer for opening the next day
- Click Close Cash Drawer when complete
- A warning appears if the Cash In Drawer amount does not match the expected cash amount
- Click Yes to continue or click No to recount the cash
- If you do not recount the cash drawer, the difference is posted to the default over/under account
End of Day Report (Summary): Select Cash Drawer in the Report Type field, select Summary in the Report View field, and click View Report. The report displays totals by payment type - for example, cash, checks, and credit cards. The report also displays transactions that were charged to a customer account in the Bill Me Later section. Generate the detail version of this report if you need to see a list of transactions.
Point Of Sale - End of Day Report (Detail): Select Cash Drawer in the Report Type field, select Detail in the Report View field, and click View Report. The detail report lists all of the transactions grouped by payment type, for example, cash, checks, and credit cards.
Cash Drawer Activity Report: Use this report to view a detailed list of customer payments made during a specific date range.
End of Day Receipt: This report automatically prints when the cash drawer is closed. Click End of Day Receipt to print the report for the previous cash drawer session.
-
Do not want to count up the register? Click Use Cash Counter to quickly enter the number of bills and coins, and then click Use This Amount to populate the total in the Cash In Drawer field.
Cash Drawer Status: Click this button to view the status of all cash drawers. You can use this feature to quickly verify that all of the cash drawers have been closed at the end of the day.
Expected Ending Cash Currency Balance: This displays the total amount of cash that should be in the drawer at the end of the day based on payments received. Typically, this field should not be displayed so that employees are encouraged to count the cash in the cash drawer.
Cash In Drawer: The difference between the Cash In Drawer and Cash Left in Drawer is the amount that is deposited into the bank. For example, if the Cash in Drawer is $1500 and the Cash Left In Drawer is $150, then the amount listed in the Make Deposit screen is $1350 ($1500 - 150).
Recommended Cash Balance: Displays the amount of cash that should remain in the drawer. This amount is set up using the Cash Drawers tab on the Store screen.
Cash Drawer Status: Click this button to view the status of all cash drawers. You can use this feature to quickly verify that all of the cash drawers have been opened and are ready for the day.
End of Day Receipt: This report is also called the Closing Form. This report displays the cash drawer totals by payment method and any cash over/under amounts. Use the Email button to email the report to another employee. For example, the bookkeeper or office manager.
- What if checks or credit card totals don't match? An employee with proper security must edit the customer payment record, or the bookkeeper can make an adjustment when completing the back deposit or merchant card sweep.
- What if you want to recount the cash after the drawer is closed? The Undo Last Cash Drawer Close button is available for ONE hour after initially closing the cash drawer. This means you can recount the cash and print another End of Day Receipt. This is also helpful if a customer comes into the store after you closed the register.
You cannot change the processing date
The processing date cannot be changed when opening and closing the cash drawer. Transactions can be backdated within a session; however, the processing date must be set to the current date in order to open or close the drawer.
Security Permissions Required
Proper permissions must be set before an employee is able to perform this action. To give an employee permissions go to Administration > System > Security > Security - Employee Level Permissions > Double click to select Employee > Check the box of the permission you would like to grant them access to.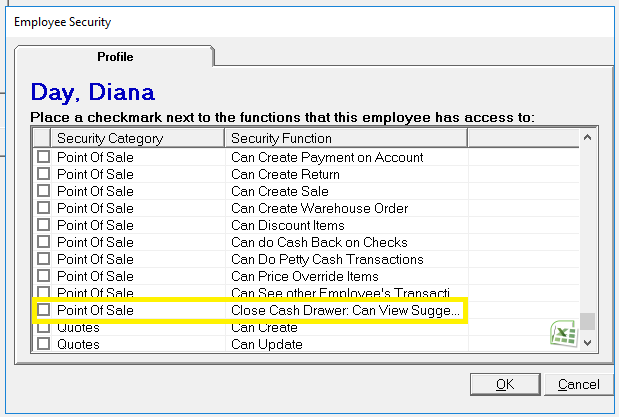
Related Reports:
-
Cash Drawer Activity (Administration > Reports > Accounting > Banking > Cash Drawer Activity Report) - Detailed view of customer payments made for a specific date range.
-
End of Day Receipt (POS>Open/Close Cash Drawer>End of Day Receipt) - Shows day total by payment method for specific POS cash drawer with cash over/under at the bottom.
Related Video Content:
