Create Inventory Consignment Notification System
You can create an inventory consignment notification system that sends notification when the item is delivered so an invoice can be entered and the vendor paid.
- You will create a marketing campaign that will alert someone by action item when a consignment item is sold. You will have to create a new interest and product line for consignment items.
- Create a product line for Consignment Items. If you take different types of consignment items, add sub-departments for the different types. Go to Administration > Inventory > General Setup > Product Lines > Click Add
- Create a new Interest called Consignment and associate the product line “Consignment” to the interest Go to Administration > Marketing > General Setup > Interests.
- Create a “Creative” to associate to the marketing campaign you will set up later. Choose the channel other as we are just using this creative as an internal messaging system to alert a staff member that a consignment item has been sold. On the interests tab, associate only the Consignment Product Line. On the Script tab, type the script you would like the staff member to see when they receive this message (see example below). Go to Administration > Marketing > Creatives > Click Add.

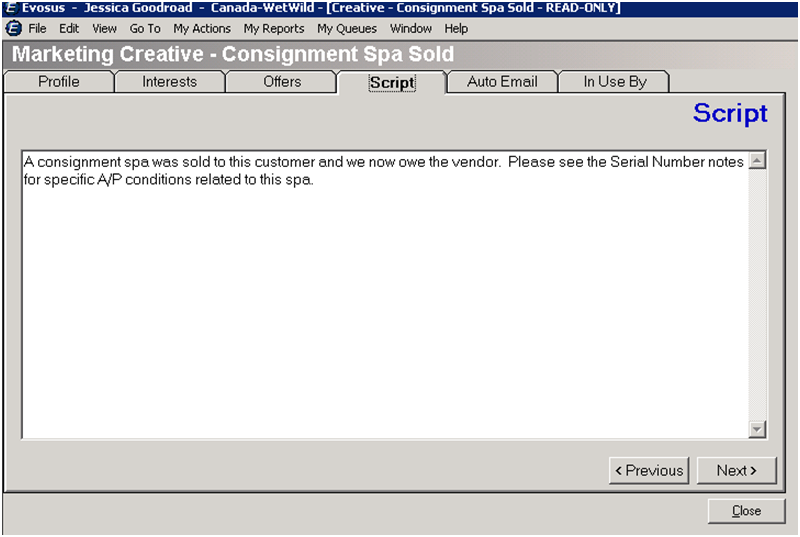
- Create a Post Sale Marketing Campaign Stream to associate your creative to
The campaign stream is what will send the internal message when the consignment spa is sold. Choose the same interest on the campaign stream as you did on the Creative. When directed to add your “effort,” associate the creative and choose the employee you wish to be alerted when the consignment spa is sold- this is most likely going to be the Accounts Payable person so that the item is invoiced and the vendor is paid. Go to Administration > Marketing > Lead Conversion > Campaign Streams. 

- Schedule the Campaign Stream
FAQs
How will this work?
When an item from the Consignment product line is delivered, an action item will be sent to the employee specified on the campaign effort alerting them a consignment item has been sold. They will then know that they can enter the A/P Invoice.
- Consignment items can be received into Inventory like any other item and they can also be serialized. For the purposes of this program, it would be best to receive the consignment items under a differentiated item code. For instance, if the item code in your system is 8978, you will want to enter an item code for the consignment as 8978-C for Consignment.
- Consignment is not Finance/Flooring and Evosus does have specific provisions for Item Flooring.



What vendor should the item be classified under? Since you can create an inventory invoice for any vendor for items received by any other vendor, you can leave the vendor as the manufacturer/dealer. However, if you would prefer you can create a vendor for the person or company that you are purchasing the consignment item from. Do I enter the invoice when the item is received? You can, but this isn’t necessary. Generally, the benefit of consignment is the ability to not show a balance due until the item is sold – so you can leave this item in Purchases Accrued Not Due until it’s been sold. The item receipt will remain available until it’s invoiced. Where can we enter item specific information for this consignment item? You can enter item specific notes on the Serial Number profile either in the Admin notes for internal use or in the Sales notes for your sales staff.  What if the consignment item is returned to the vendor because it cannot be sold in a specific time frame? Create a stock adjustment reason for returned consignment and stock adjust the item out of inventory.
What if the consignment item is returned to the vendor because it cannot be sold in a specific time frame? Create a stock adjustment reason for returned consignment and stock adjust the item out of inventory.
- Create an inventory invoice for the item and attach the item receipt.
- Create a debit memo for the amount of the invoice and select the same GL account on the debit memo that was associated with the stock adjustment reason.
- If you are unsure what the GL account is, check the stock adjustment reason profile under Administration > Inventory > General Setup > Stock Adjustment Reasons. Use the debit memo to clear the invoice.
