Create New User Account / Add New Employee
Create a New User Account / Add New Employee:
Follow the steps below to create a new employee. When you create a new employee, you can also create a new Evosus Legacy Software user account.
- Input the basic information
a. Go to Administration > System > Employees > Employees. The Employees tab appears.
b. Click Add. The Profile tab of the New Employee screen appears.
c. Input the employee's basic information: name, address, and email.
d. Click Next.
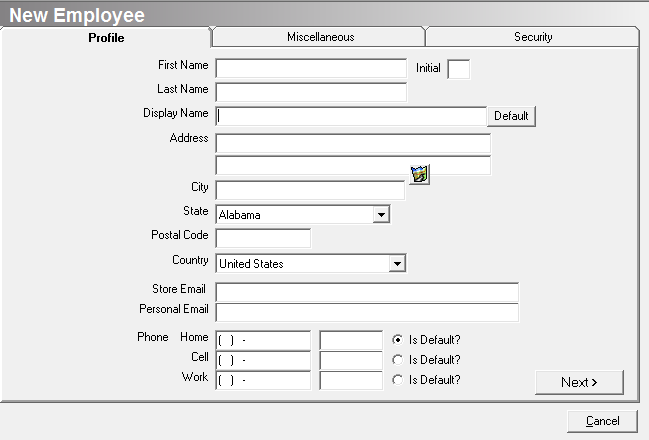
- Complete the Miscellaneous tab
-
Department: Select the department the employee will work in - for example, Sales, Service, or Accounting.
-
Reports To: Select the manager the employee reports to.
- Click 'Next'
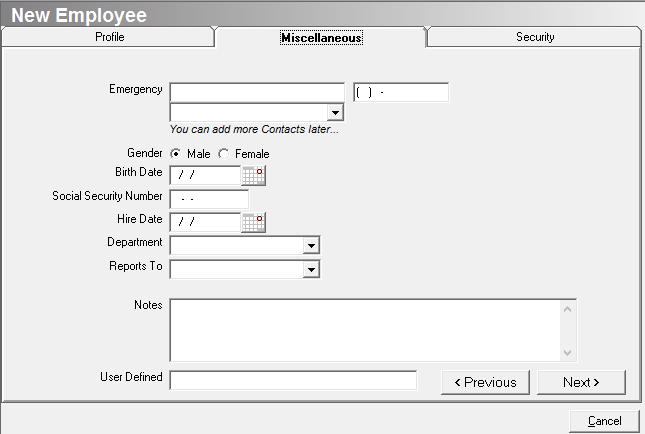
- Complete the Security tab
-
Can employee log into Evosus? Check this box if the employee should have access to Evosus. Some companies do not give service techs or warehouse workers access, but they create the employee record so those employees can be scheduled for service jobs and record their time card history.
-
Login Name: Input the user name. This is the user name the employee will enter to log in. This should be easy to type and easy to remember.
-
Password: Verify Password - Input the password. The password must be at least seven characters long and contain numbers and letters. For example, Password1.
- Users can change their password by going to File > Change My Password.
-
Force password change on next login? Check this box to force the employee to change their password the first time that they log in. This feature is important during the first week of Go-Live when employees are generally given similar or identical passwords.
-
Employee can log into these stores? The employee will only be able to log into the selected stores. This also affects which stores the employee can log into in Point of Sale mode.
-
Manager, Supervisor, Employee: The selection in this field determines how the employee's security will work.
-
Security Group: Select the security group.
-
Max dollar amount employee can discount: Input the maximum discount the employee can give. For example, input 500 if the employee can only give up to a $500 discount.
- You can also set up a maximum discount limit on a product line.
-
Employee can perform service and delivery tasks: Check this box to automatically create a new tech using the employee's first and last name. The new tech is automatically associated with the new employee, and it is assigned the default hours set up using the Service Hours tab on the Administration - Service and Delivery screen (Administration > Service and Delivery > General Setup > Techs).
- Techs are created and maintained using the Techs tab on the Administration: Service and Delivery screen (Administration > Service and Delivery > General Setup > Techs).
- If a tech with that name already exists, a number will be appended to the name of the technician. For example, Bob Smith -1.
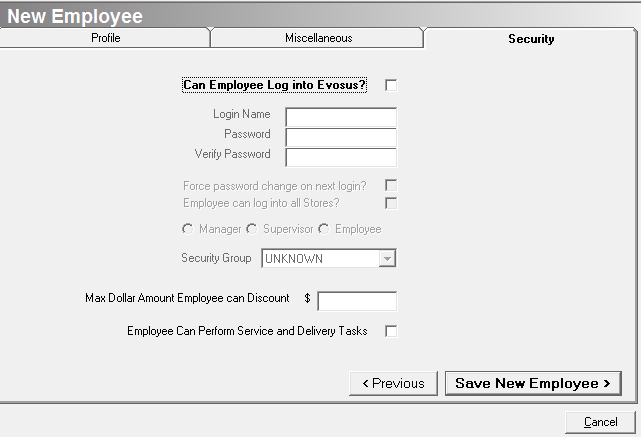
- Click Save New Employee when complete to save the new employee.
Security Permissions Required
Implications
-
Time Card: Employee information must be entered to allow time card tracking.
-
Service and Delivery Scheduling: Employee must be classified as a service and delivery member to allow scheduling of delivery or service tasks. If the employee is not marked as such, their name will not appear on any of the scheduling screens.
