Adding Files to Docs/Pics
There are two primary ways to add a new file to Docs/Pics:
-
Add Files Individually: This allows you to open the Windows Explorer window and select files one-at-a-time to insert into Docs/Pics. From the Docs/Pics screen, click Add or Options > Add or hit <Insert> on your keyboard. A Windows Explorer screen will appear. Navigate to the location of your file, highlight it and click Open. The file is now saved in Docs/Pics.
-
Drag-and-Drop Files: This allows you to highlight multiple files and drag all of them into Docs/Pics at once. Outside of Evosus, open Windows Explorer (or go to Start > Computer) and navigate to the location of your files. Highlight the files you wish to add to Evosus and drag them into the Docs/Pics screens. The files are now saved in Docs/Pics.
To add a new folder: Click Options > Add Folder. The folder will be added with the name "New Folder." You are limited to a max folder depth of ten including the Root.
To rename a file or folder: Highlight the file or folder and click Options > Rename OR hit <F2> on the keyboard.
IMPORTANT NOTE: You cannot rename folders that were auto-created through System Parameters.
To delete a file or folder: Highlight the file or folder and click Options > Delete OR hit <Delete> or <Del> on your keyboard. NOTE: If you are deleting a folder, remember that everything contained in that folder will also be deleted.
Important Information Regarding Docs/Pics in Evosus
-
Saving files in Docs/Pics does not remove the file from its original location. Instead, the file is re-saved in the "EvoDocs" folder typically located on a shared Network Drive.
-
The location of EvoDocs is determined by the "Evosus Share UNC Path" system parameter and the following must be considered when setting the Evosus Share UNC Path:
All Windows users must have complete access to the path in order to add, update or view files saved in Docs/Pics. This means the EvoDocs folder should have no security placed on it or all Windows permission groups must have full read/write access to the folder. Users will typically receive a "File Not Found" or related message when they do not have access to the Evosus Share UNC Path.
Security Permissions Required
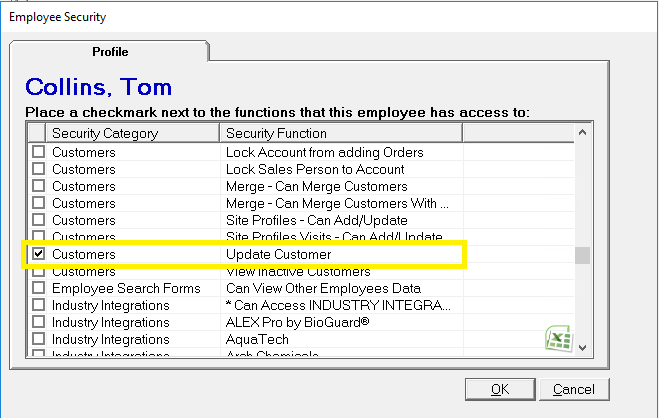
Related Video Content
Docs and pics support drag-and-drop from Windows folders, multi-level folder structure, and default folders created under system parameters.
