Enter a Warehouse Order - POS
Enter a Warehouse Order - POS
Create a warehouse order if a customer is purchasing an item from a retail location, but needs to pick up the product from the warehouse. A warehouse order is similar to using the Convert to Sales Order button since it creates an open order on the customer's account, but you can designate a distribution method, stock site and special instructions when creating a warehouse order. You can set up Order Queues to accept all new Warehouse Orders, and the Warehouse manager could monitor this queue and fill orders as they are created.
-
Login to POS.
-
Click Sale.
-
Select a customer.
-
You must assign a customer to a warehouse order.
-
Add items to the order using the Sell Items screen.
-
Click Payment. The Payment screen appears.
-
Check the Warehouse Order box.
-
Click Choose Warehouse. The Warehouse Order screen appears.
-
Distribution Method - Select a distribution method from the list.
-
Stock Site - Once items are marked as delivered, they will be removed from the selected stock site.
-
Special Instructions - Add any necessary special instructions. For example, directions to the warehouse for the customer, or when the customer will arrive for the warehouse.
-
Click Next. This returns you to the Payment screen.
-
If the customer is making a payment, enter payment now. Type the amount into the field matching the appropriate payment type or hit the F-key associated with the appropriate payment type.
-
The payment will be recorded as a deposit since the order has not been invoiced.
-
Click Verify Address. The Point Of Sale Bill To screen appears.
-
Verify the customer's information is correct, or check the A Different Customer box and select a different customer.
-
Click Complete Transaction.
-
The Sales Order appears on the screen so you can print it out. The customer can take this to the warehouse for proof of purchase.
-
If a Warehouse Order queue is setup, the order will automatically be displayed in that queue.
This is the final step, the customer picks up the items at the warehouse.
Security Permissions Required
Proper permissions must be set before an employee is able to perform this action. To give an employee permissions go to Administration > System > Security > Security - Employee Level Permissions > Double click to select Employee > Check the box of the permission you would like to grant them access to.
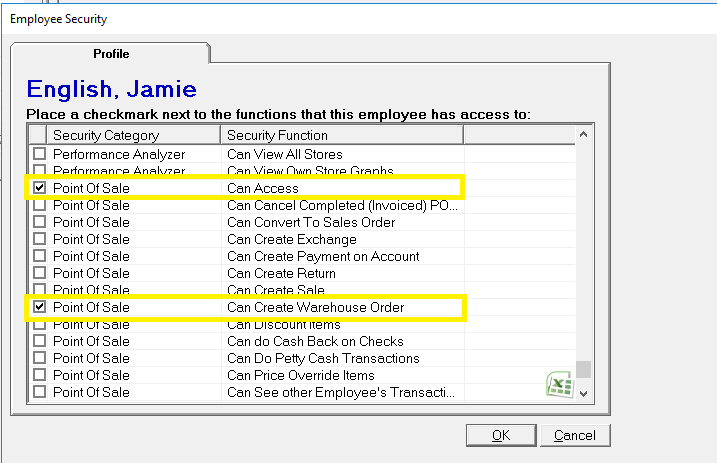
Related Reports
- Open Order Report (Administration > Reports > Sales > Orders and Invoices > Open Order Report) - List of all Orders (Sales and Service) that are in an Open status. There may or may not be a balance due.
Related Video Content:
