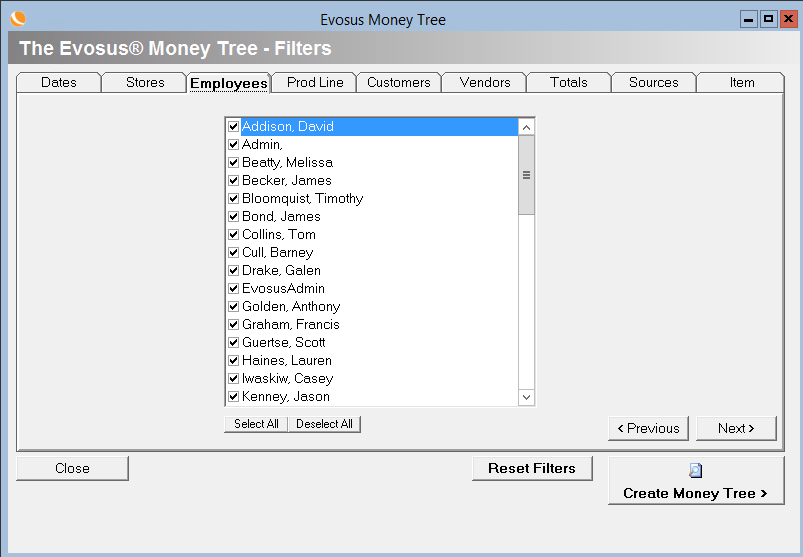Evosus Money Tree Report
The Evosus® Money Tree is a tool to quickly view sales data by product line and sub-department (Administration > Reports > Sales > Orders and Invoices > The Evosus® Money Tree).
- View a high-level breakdown of sales for product lines by percentage, quantity and dollar amount. By clicking the [+] next to the product line, you will see a break down by sub-department. You can continue clicking [+] until you reach the lowest level sub-department. To view Store and Employee information highlight the product line or sub-department you are interested in and click [Show Store and Employee Details]. A list of all sales by store and employee will be displayed. To compare this information to the previous year's sales check the box [Show Same Period Last Year] and click [Show Store and Employee Details] to refresh the screen. Scroll to the right to see the previous year's sales information. You may filter the above information by date or order type and Status (Quotes, Orders or Invoices).
We do not recommend using the Money Tree as a financial report, which means it should not be used to tie out to the general ledger. It was designed to be used as a sales tool - not a financial analysis tool. Generally, the Revenue Register should be used to tie out to the General Ledger.
Although the Revenue Register and Money Tree will match (or be very close) most of the time, the following are a few reasons why the reports may not match:
-
Canceled invoice line items - If line items are canceled on an invoice, the balance due is not affected. The line items still post to revenue accounts. These canceled items DO show on the Revenue Register, but do NOT show on the Money Tree.
-
Rounding - The rounding method for line items on the Money Tree and Revenue Register is slightly different. The Money Tree takes the sum of all line items and then rounds the total whereas the Revenue Register rounds each individual line item.
-
Gift Certificates - Gift certificates display on the Money Tree since they are an invoiced line item; however, they are generally a liability item. Since Gift Certificates are not a revenue item, they are excluded by default on the Revenue Register. In the next release (due August, we are removing the filter for Gift Certificates on the Revenue Register. All invoice line items will display on the Revenue Register to aid in tying the report to the Money Tree. These liability items should be disregarded when tying the Revenue Register to the general ledger.
The report shows job items, but only the item revenue and the report uses the retail price of the item as of the delivery date.
How do the filters work for RGAs?-
RGAs must run by themselves
-
Store List filter does not apply
-
Source List filter does not apply
-
Filtering by customer type will exclude manually added RGAs
-
No Store drill down for RGAs
-
Displays Cost that was on the RGA
Only Active employees appear on the Employee tab, but if all employees are selected, the inactive employees are also included in the report.
What does that mean?
That means Gross Revenue will not reconcile on the following three reports if you have inactive employees that are associated with Gross Revenue.
-
All employees selected, e.g. Gross Revenue of $5 million. This report includes inactive employees.
-
A few specific employees, e.g. Gross Revenue of $1 million.
-
All remaining employees are selected, e.g. Gross Revenue of $3.5 million. This report will not include inactive employees because specific employees are still selected.
The three reports do not reconcile because you have $.5 million in Gross Revenue that is associated with employees that are not active.
You can see the employees included in the report using the Employee tab...Use the Employee tab on the Evosus Money Tree to see the employees included on the report.
Active employees have a check in the Active boxActive employees have a check in the Active box on the Profile tab of the Employee screen (Administration > System > Employees > Employees > Open an employee).
Filters-
Accounting Period: Accounting periods are created, closed, and reopened using the Periods tab on the Accounting Setup screen.
-
Product Line: Product lines group your inventory items into high-level categories, e.g. Accessories, BBQs & Grills, Chemicals, or Covers.
-
Customer type: Use customer types to set up different customer classifications, e.g. Commercial, Residential, or Wholesale.
a. A customer type is added to a customer using the Profile tab of the Customer screen.
-
Source: You can see the source of an invoice using the Invoices tab on the Customer screen.
Security Permissions Required
| Category | Function |
| Admin-Reports | Can Access Reports Tree Branch |
| Can Access Reports - Sales | |
| Report - Money Tree |