Gift Certificates:
When a gift certificate is sold, a liability GL account is credited for the amount of the gift certificate. The customer is prepaying for the right to receive goods in the future, and this obligation is recorded in the liability account.
- Create the gift certificate liability account
- Use the Chart of Accounts screen (Administration > Accounting > General Setup > Chart of Accounts) to create a liability GL account for the gift certificates.
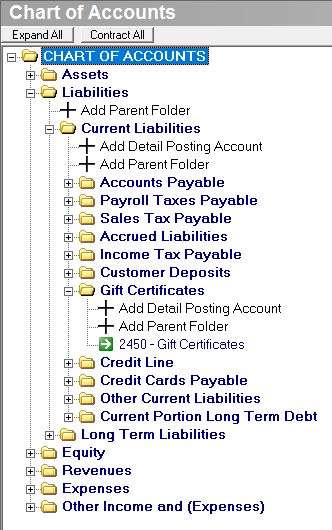
-
Set up a gift certificate payment method
When a gift certificate is used to purchase an item, you need a "Gift Certificate" payment method for that purchase.
- Use the Pay Methods tab on the Accounting Setup screen (Administration > Accounting > General Setup > Payment Methods) to create a payment method for the gift certificates.
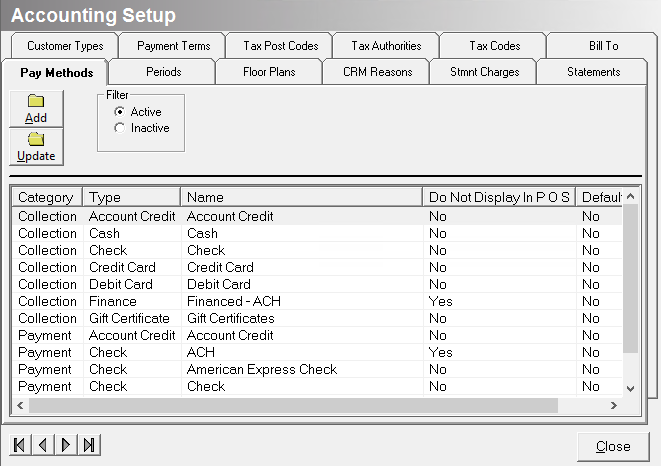
-
(optional) Create a product line for the gift certificate
When a customer buys a gift certificate, it is similar to buying a nonstock inventory item.
-
In POS, the employee selects the gift certificate from the inventory tree. This means you have to create a product line for the gift certificate and then set up the gift certificate as a nonstock inventory item. You will create the nonstock inventory item in Step 5.
-
You can skip this step if you already have a product line for the gift certificate.
-
Use the Product Line screen (Administration > Inventory > General Setup > Product Lines) to create a new product line for the gift certificate.
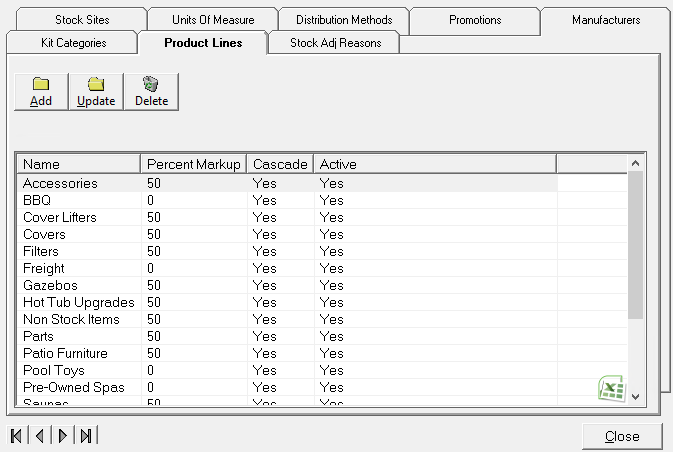
-
(optional) Create a dummy vendor for the gift certificate
When you create an inventory item, you need to assign the item to a primary vendor.
- Use the New Vendor screen (Administration > Inventory > Search Vendors > Add Vendor button) to create a new vendor.
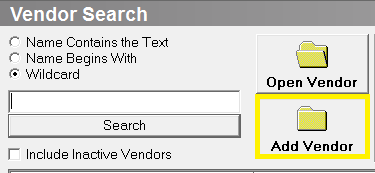
-
Skip this step if you already have a dummy vendor.
-
Set up a Nonstock inventory item named "Gift Certificate"
In POS, this is the item that employees will select from the inventory tree when selling a gift certificate.
-
Open the New Inventory Item screen (Administration > Inventory > Add Item).
-
Create the new inventory item:
a. Description: Enter Gift Certificate.
b. Item Type: Select Nonstock.
c. Product Line: Select the product line that you created in Step 3 or select a product line that you already created.
d. Primary Vendor: Select the vendor that you created in Step 4 or select a dummy vendor, and then complete the required vendor fields.
e. Price By: Select Fixed Price.
f. Sell: Leave this field at 0.
-
Click Save.

-
(optional) Set up serial numbers for your gift certificates: This allows you to track each individual gift certificate.
-
Use the Serial Numbers tab on the Item screen (Inventory > Open the gift certificate item > Serial Numbers tab) to add serial numbers to the gift certificate inventory item that you just created.
a. Open the Inventory tab of the main menu.
b. Open the gift certificate item that you created. The Item screen appears.
c. Open the Serial Numbers tab.
d. Click Add to create a new serial number.
e. Enter the serial number information.
f. Click OK when complete.
Sell a Gift Certificate
If you are using serial numbers to track gift certificates, you need to assign the correct serial number when selling the gift certificate.
-
In POS, you can assign a serial number to a purchased item, but it is not a required step. That means gift certificates can be sold but not assigned a serial number.
-
To guarantee that all gift certificates are assigned a serial number, you need to convert the POS transaction into a sales order. That is because a sales order cannot be closed if a serial number is required on an inventory item and it has not been assigned. This forces all users to assign a serial number to a purchased gift certificate.
-
Converting the transaction to a sales order is also helpful because sales orders can be edited, and voided if a mistake is made.
If a mistake is made on a POS transaction, you can only cancel or refund the transaction, and then reenter the transaction.
Step by Step:
-
In POS, select a customer.
-
Do not sell a gift certificate to a default customer. Always sell a gift certificate to a specific customer so you can track who purchased the gift certificate.
-
Select the gift certificate nonstock inventory item.
-
To quickly select the gift certificate, enter a portion of the gift certificate item code in the Item field. For example, enter "gift" and press ENTER. The Inventory Search screen appears and a filtered list of inventory items is displayed.
-
Adjust the amount of the gift certificate.
-
Double click on the item. The Line Item Editor screen appears. Enter the gift certificate amount in the Unit Price field and press F4, or click Back to Order.
-
Click Convert To Order, and select Convert to Sales Order from the menu that appears. Click Yes on the pop-up screen to convert to a Sales Order. The Sales Order screen appears.
-
Open the Serial Number tab and enter the serial number of the gift certificate that you are selling.
-
Order Item: Select an item on the order with a serial number.
-
Serial Number: Select the associated serial number.
-
Click Assign. You can also use the Add New Serial Number button to create a serial number on the fly. This is not recommended. It is better to record the serial number as it is received through Purchase Orders, but you might have to use the Add New Serial Number button if the serial number was not recorded in the application.
-
Set items to be delivered.
-
Close the invoice.
Redeem a Gift Certificate
-
Use the Gift Certificate Payment Method
- Simply use the Gift Certificate Payment Method and the payment will post and relieve the liability. This is the best option when the customer will use the entire Gift Certificate in one transaction.
- Record Credit Memo
-
Select a customer or add new customer if necessary
-
Add items being purchased
-
Select Convert to Sales Order
-
Save and Promote the Sales Order to an Invoice
-
Select the Payment Tab on the Invoice
-
Click Receive Payment
-
Click the Add Credit Memo Button
-
Create a Credit Memo for the amount of Gift Certificate
-
Select Reason.
-
Record Serial # in comment section previously recorded on Gift Certificate
-
Save Credit Memo
-
Complete Payment using Account Credit as the payment method
This is the best option when the customer will not use the entire credit on the current sale. Any unused credit will remain on customers account. We would recommend you take the gift certificate and print them the credit and let them know they no longer need to bring in the documentation, the credit will remain on their account.
