Occasionally, you must update your tax authorities in Evosus when tax rates are changed at the state or local level. There are two options for updating sales tax in Evosus based on the rules imposed by the state or local tax authorities.
Option 1 - Update Tax on Existing Orders
- Go to Administration > Accounting > General Setup > Tax Authorities > Update the tax rate.

-
Click OK.
-
You're warned that the tax rate on all open orders will be updated, and the new tax rate will be used on all new orders. The Sales Tax Due report will also show the new tax rate for ALL transactions regardless of the actual rate applied to the order.
Option 2 - Create New Tax & Do Not Update Existing Orders
Select this option if tax should NOT be updated on existing orders and should only impact NEW orders created after the tax rate change is saved.
- Go to Administration > Accounting > General Setup > Tax Authorities. Create all the necessary tax authorities, such as state and local rates.
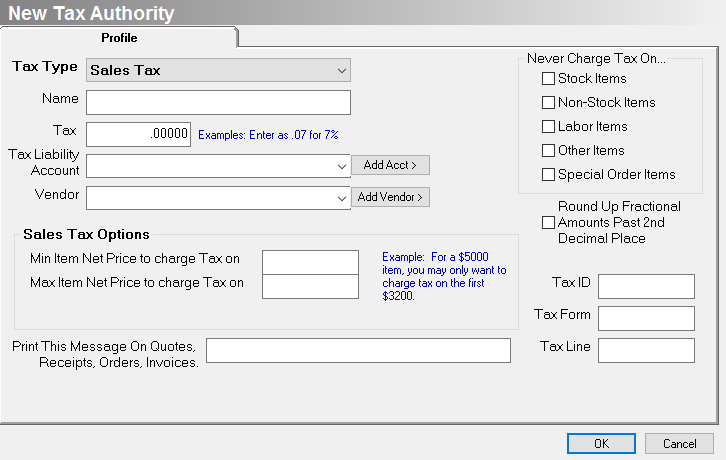
- Go to Administration > Accounting > General Setup > Tax Codes. Associate all the new tax authorities to the new tax code and click OK to save.

- Once all orders associated to the OLD tax code have been completed and invoiced, you can inactivate the old tax code. If you inactivate the tax code before all the old orders are processed, then users will be forced to select a new tax code before saving the order or before invoicing. It would be a good idea to rename the old tax code to something like "OLD - Vancouver Tax."
REMEMBER: You must review the following locations to ensure the correct tax codes will be selected on transactions:
-
Tax Default on Stores: Go to Administration > System > Stores > Stores. Select all stores impacted by the tax change and update the default "Use in Point-of-Sale" Sales Tax.
-
Sales Tax Postal Codes: Go to Administration > Accounting > General Setup > Tax Code Post Codes. If the old tax code was associated to a postal code, you will need to update it to the new tax code.
-
Tax Override Selections for Customers: If you have specific tax codes selected for some customers, you will need to update the tax code on the customer's profile. Open the Customer Profile and go to the Options menu. Update the tax selected in the Sales Tax Override drop down.
-
Tax Override Selections for Maintenance Contracts: If you have specific tax codes selected on Maintenance Contracts, you will need to update the tax code on each Maintenance Contract. Open the contract and go to the Order Defaults menu. Update the tax selected in the Sales Tax drop down.
