How To Install Evosus On a Local Workstation
If you have Evosus locally installed on a workstation, there will be times when you need to reinstall the application or update to a newer Evosus version, depending on the Evosus version you have installed on your server.
Important Notes:
-
Evosus will not run on local machines if their version of Evosus does not match the version installed on the server.
-
If you have a terminal server, you do not have to perform these steps on workstations that access the application using the terminal server.
-
The Evosus application must be installed while logged into the workstation as the Windows original Administrator account.
How To Install Evosus On a Local Workstation
- Log into the workstation using the Windows Username ADMINISTRATOR.
- Installing the application while logged into a non-administrative account WILL cause problems. If you don't have access to an ADMINISTRATOR account, you need to contact your IT Support and have someone with access to that account install the application.
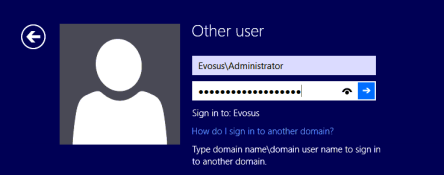
- Installing the application while logged into a non-administrative account WILL cause problems. If you don't have access to an ADMINISTRATOR account, you need to contact your IT Support and have someone with access to that account install the application.
- Locate the Evosus share folder on your server. This folder should house the installation file for the version of Evosus you are trying to install.
- Open the Software Installation Folder
- Copy the Install_Evosus.exe file to the local computer.
- Right-click on the Install_Evosus file and select Run as Administrator.
- You must select the Run as Administrator option even though you're logged in using an administrator account.
- Follow the prompts to complete the install.
- Why is the installer asking for the SQL server instance?: If the installer cannot locate the SQL server, it will ask you where it is located. Enter the path to the instance. For example, if your SQL server is named SQLSERVER, the path to your SQL server instance would be SQLSERVER.
- What you enter depends on how SQL server was installed. You can find this information from the login screen (image below)

- What you enter depends on how SQL server was installed. You can find this information from the login screen (image below)
- Once the installation is complete, run the Evosus application and log in.
- Verify that the application is running correctly. For example, verify that no error messages appear when the application is launched.
