How to Set Up a New Service Tech
Service techs are scheduled to perform service tasks. A service tech can be a single employee, or a group of employees (a crew). For example, if a crew of employees performs all deliveries, you can set up those employees as a single service tech named Delivery Crew.
- If the the service tech has a specific vehicle, set up that vehicle before creating the service tech. See the related articles links at the bottom of this article.
There are two ways to create a new tech:
- Automatically when you create a new employee - Check the Employee Can Perform Service and Delivery Tasks box when creating a new employee. Go to Administration > System > Employees > Employees > Add button > Security tab
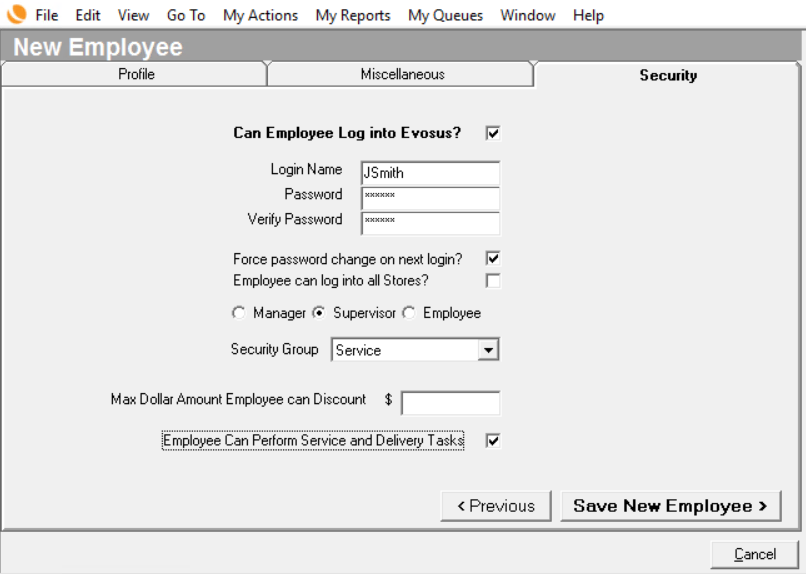
- Automatically when you import a list of new employees - This feature is most commonly used when new clients implement Evosus; however can be helpful if you need to add multiple seasonal employees at the same time.
- Important Note: You cannot import new employees unless you have the Evosus Product Setup tool on. To turn on your Product Setup Tool go to System Parameters and click on the Product Setup folder, then type Yes into the Value field.
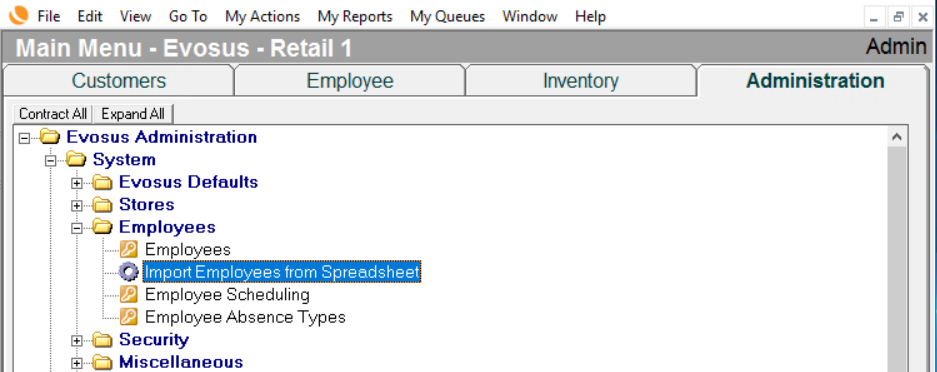
- Manually - Go to Administration > Service and Delivery > General Setup > Techs and click the Add button. This is covered in the steps below.
Here are the steps on how to manually add a Service Tech:
Step 1: Go to Administration > Service and Delivery > General Setup > Techs
Step 2: Click Add. The Service Tech screen appears.
Step 3: Name - Input the name of the service tech (for example, John B.), or input the name of the group of employees (for example, Delivery Crew).- Employees will use the Name field to select this service tech. This is what appears on the Search Schedule screen (Administration > Service and Delivery > Search Schedule - Summary by Tech).
Step 4: Phone - This is only used for reference.
Step 5: Default Location - This is the starting point used when the application maps the technician's daily schedule.- Locations are created and maintained by going to Administration > Service and Delivery > General Setup > Locations.
- Vehicles are created and maintained by going to Administration > Service and Delivery > General Setup > Vehicles.
- Set up managers to group and filter the service technicians. This is helpful if your service department is split into multiple divisions with separate managers of those divisions - for example, Service Manager, Delivery Manager, and Warehouse Manager.
- Managers are created and maintained by going to Administration > Service and Delivery > General Setup > Managers.
- If the service tech is a crew of people (for example, Delivery Crew), select all of the employees that belong to the crew.
- An employee should only be assigned to one tech record. If you set up an employee as a tech and also add them to a crew, the employee could be double booked on the schedule.
- This step is very important if you're using Evosus Mobile Service. If your tech is not assigned to a single Employee record, scheduled tasks may not appear on the mobile app correctly, if at all.
- Select the days the tech is available.
- Enter a Start and End Time for each working day.
- Enter the length of the lunch break in minutes.
- What if you use Evosus Mobile Services? - Setting up the work hours and work days will not keep a tech from clocking in and clocking out using Evosus Mobile Services.
- (optional) Update the Tech Skills Matrix. When a new tech is created, by default they will have every skill, quadrant, and request selected on the Tech Skills Matrix.
