How to Write Checks and PrePay Invoices in Evosus
There are times when you need to hand write, print a check to a payee or prepay an invoice instead of going through the normal Pay Bills process. Perhaps the payee doesn’t supply you with an invoice or you’re writing a check as a pre-payment on an invoice you have not yet received. Manually written checks will credit your checking account balance and debit the expense account the transaction is applied to.
You can use this option to do the following:
- Prepay an invoice that you have not received yet
- Record a handwritten check or a check that was written outside of Evosus. Such as a check you've written for a vendor, customer, employee or other payees.
- Print a check without having to enter an invoice.
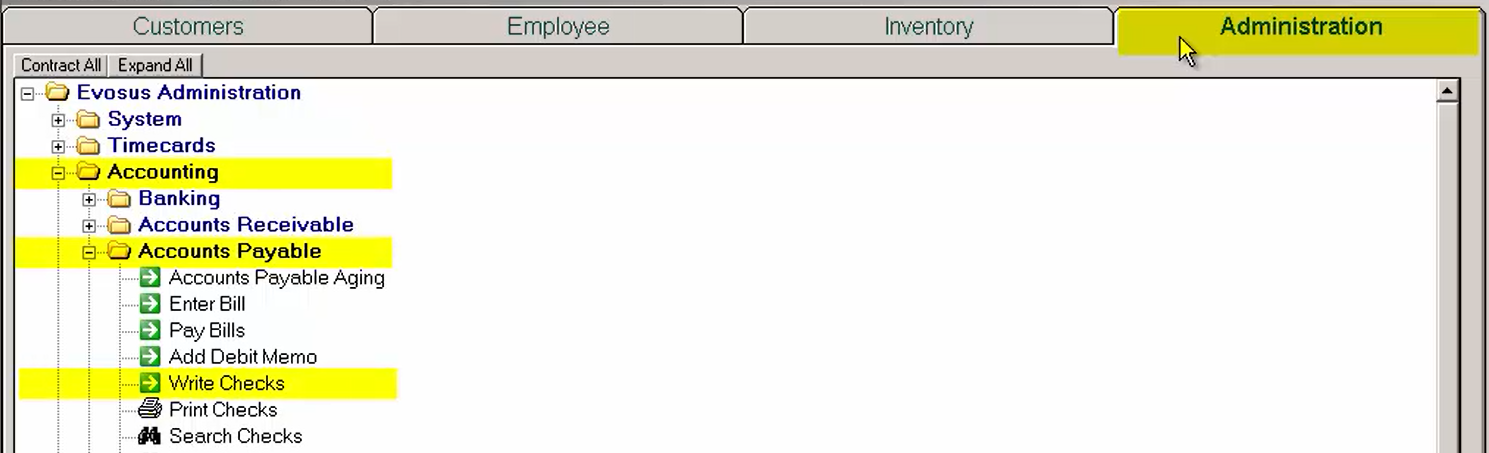
How to Record a Check
-
Select Write Check under Administration>Accounting>Accounts Payable>Write Checks. The Payee Search screen appears. Go to Administration > Accounting > Accounts Payable > Write Checks, or Administration > Accounting > Banking > Write Checks.
-
Select the vendor and click Select Payee. The New Check screen appears with the selected vendor.
-
Bank:Populates with the default bank account. Select a different account if necessary. The Default Bank Account is assigned in the Store setup under the Defaults tab.
-
Payee: Populates with the selected payee.
-
Change Check Address: Change the address that displays on the check. This only impacts the check.
-
Update Payee: Update the profile of the selected payee.
5. I am PrePaying an Invoice: The “I am prepaying an Invoice” box will default to checked IF you have created invoices for this vendor in the past. If there are previous invoices for this vendor Evosus assumes you are prepaying an invoice you have not yet received. This might happen if you are COD with a vendor or if you must pay at the time of order to receive a discount.
-
If the check has not yet printed Evosus will default the Debit Memo number to the date of the check preceded by “Chk”. If the check has printed Evosus will replace the date with the check number. Example: "Chk-1/15/06" or "Chk-44689".
-
A debit memo is created when you check the 'I am prepaying an invoice' box. This records the vendor credit, which can be applied when the invoice is received.
-
When this box is checked, the entire check amount is automatically distributed to the default Accounts Payable GL account. The default AP account is set up using the Accounting Defaults screen (Administration > Accounting > General Setup > Accounting Defaults).
-
By default, this box is checked if invoices have been created for the selected payee in the past.
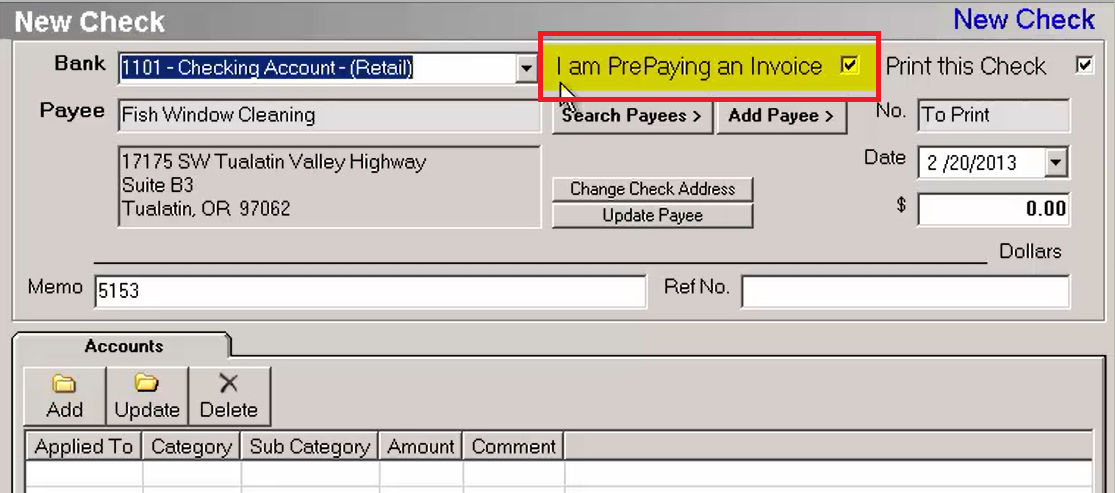
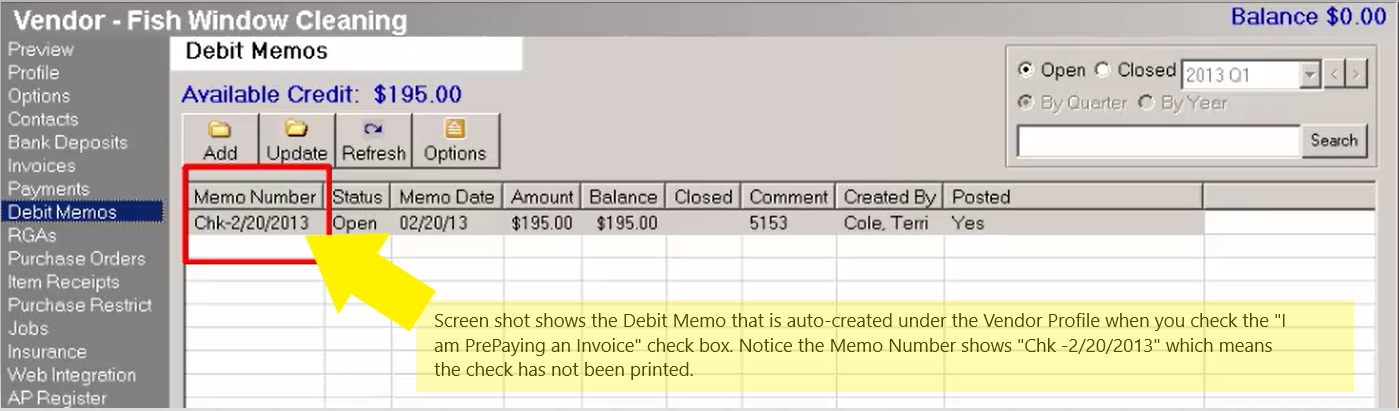
6. Print this check: By Default, the Print This Checkbox is checked which means the check will appear in the Print Checks queue upon saving. If you do not intend to print the check, then uncheck the box and enter the check number in the number field.
-
Do not check this box if you are recording a handwritten check, or you do not want to print the check.
7. Date: By default, this is the current date.
8. Amount: Enter the check amount.
9. Memo: Enter a memo if necessary.
-
By default, this field will populate with the value in the 'Our Account Number' field on the Vendor screen (Administration > Accounting > Accounts Payable > Search Vendors > open a vendor> Options tab).
10. Reference Number: This value prints on the check stub.
11. Use the Accounts tab to distribute the check amount to a store/GL account, or job.
-
You can enter negative numbers in the Amount field, but you cannot apply a negative amount to the Accounts Payable GL account.

-
If you checked the Print this check box, you can print the check using the Print Checks Queue screen.
Security Permissions Required
| Category | Function |
| Admin-Accounting | *Can Access Accounting Tree Branch |
| BANK – Write Checks | |
| BANK - Can Change Payee Information |
Related Report
- Bank Register (Administration>Accounting>Banking>Bank Register): View all Transactions affecting a bank account and whether they are cleared or not.
- Cash Payments Journal – Vendor (Administration>Reports>Accounting>Banking>Cash Payments Journal - Vendor): Detail of all Vendor Payments for a specified date range.
