Income Statement
The Income Statement is the most frequently used financial statement (Administration > Accounting > Accounting Desk > Income Statement). This report summarizes the company's Revenues and Expenses according to functional classification and department. The Income Statement reflects key operating information including gross margin, operating income, and net income. This report is also most often displayed in comparative form to prior year, prior year same month, or just prior month. Managers, professionals and most business executives rely on this report for measuring economic success.
Income Statement only includes posted transactions
Financial statements only include journal entries that are posted to the General Ledger. Journal entries are either automatically, or manually posted to the GL
-
Automatically: When setting up the system, you define the number of days the system will wait before automatically posting a transaction to the General Ledger using the System Parameters screen (Administration > System > Evosus Defaults > System Parameters > Accounting tab> Days to delay auto posting field).
a. For example, if the system is set up to wait 30 days, the system posts every day, but only transactions created 30 days before are posted.
-
Manually: Use the Initiate Posting Process option (Administration > Accounting > Accounting Desk > Initiate Posting Process) to manually post journal entries to the General Ledger.
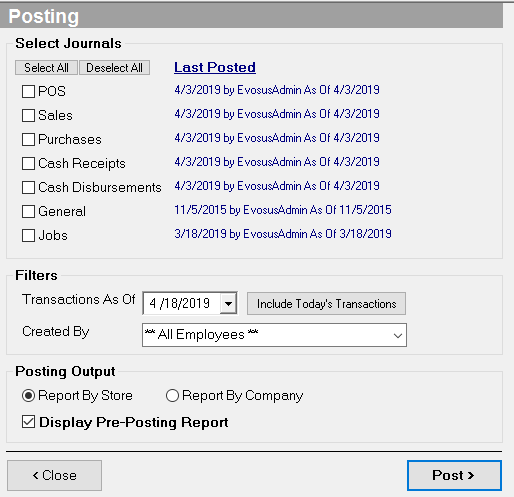
You should post all JEs in the financial statement period
Post all of the journal entries in the time period included in the financial statement. For example, if you run the financial statement for June 2017, all of the journal entries in June 2017 should be posted to the General Ledger.
Pre-Posting Report displays JEs not be included on the financial statement
The Pre-Posting Report displays journal entries that are ready to post to the General Ledger. If you run this report for the dates included in the financial statement, you can see a list of journal entries that will not be included in the financial statement. You should post these journal entries to the General Ledger before generating the financial statement.
To run a Pre-Posting Summary Report, check the Display Pre-Posting Report box on the Posting screen (Administration > Accounting > Accounting Desk > Initiate Posting Process).
Generate an Income Statement
- Open the Financial Statements screen (Administration > Accounting > Accounting Desk > Income Statement).
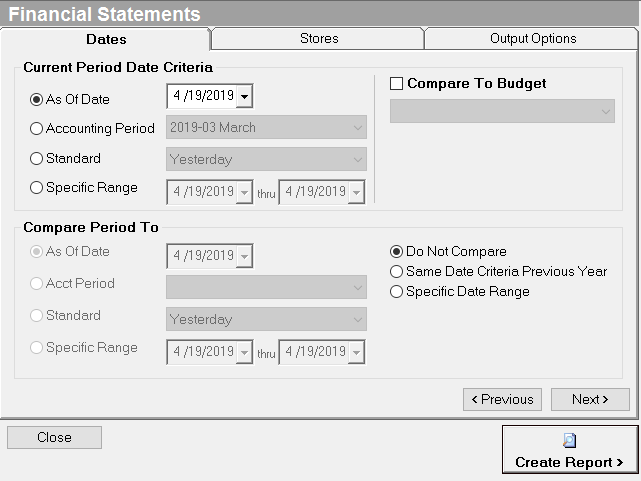
- Select an option in the Current Period Date Criteria section.
- As Of Date: Input a specific date.
- Accounting Period: Select an accounting period.
- Standard: Select a standard accounting period.
- Specific Range: Input a range of dates for the Income Statement.
- (optional) Compare actual to a budget.
- Check the Compare To Budget box and then select a budget from the drop-down menu.
- (optional) Compare current to period.
- (optional) Use the Stores tab to select the stores to include on the report.
- Each transaction is tagged with a store. This allows you to group and filter transactions by store.
- Complete the Output Options tab. Exclude Accounts that are Zero - Exclude all GL accounts that have a zero balance. This can simplify and reduce the length of the report.
- A GL account with a zero balance will still be included on the report if it has a budgeted amount.
- Exclude Cents from Amounts: Check this box if all GL account balances should display in dollars. This will actually change the totals on the report because the report is totaled after the decimals are removed
- Show Percentage of Sales (Income Statement): Check this option to add a % Sales column to the report. This column displays the GL account total as a percentage of total sales for all revenue and expenses.
- Suppress Report Filters, Suppress Date/Time Stamp on Statement: The report filters displays at the top of the report, and a date/time stamp displays at the bottom of the report. Check these options to remove the text from the report.
- Suppress Account Codes: Select this option to remove the GL account codes from the report. This can be useful when generating financial statements for third parties - for example, banks.
- When this option is selected, the GL accounts inside a summary folder are grouped together. A folder in the chart of accounts is set up as a summary folder if the This is a Summary Folder box is checked (Administration > Accounting > General Setup > Chart of Accounts > Open a folder). See Chart of Accounts for detailed information on setting up a chart of accounts. Summary Statement: Select this option to remove account level detail.Display Stores as Columns: Select this option if each store selected on the Stores tab should display in a separate column on the report. The report includes a total column that includes all stores.


- When this option is selected, the GL accounts inside a summary folder are grouped together. A folder in the chart of accounts is set up as a summary folder if the This is a Summary Folder box is checked (Administration > Accounting > General Setup > Chart of Accounts > Open a folder). See Chart of Accounts for detailed information on setting up a chart of accounts. Summary Statement: Select this option to remove account level detail.Display Stores as Columns: Select this option if each store selected on the Stores tab should display in a separate column on the report. The report includes a total column that includes all stores.
- Display Stores Classes as Columns: Select this option if the stores selected on the Stores tab should be grouped by store class in columns on the report. This is very similar to the Display Stores as Columns option. Create a store class, and then use the Stores screen to add a store class to a store (Administration > System > Stores > Stores > Select a store > Profile tab > Store Class field).

- For example, you can group all of your retail stores into a store class titled Retail Stores, and then you can use this option to add a Retail Stores column to your report.
- Display Months as Columns, Display Quarters as Columns: Use these options to add month or quarter columns to the report. This is useful if you want to compare information across multiple months or multiple quarters.
- You must use the As Of Date option on the Dates tab to select these options.
- Statement Title: This is the title that displays at the top of the report. For example, you can change the title of the report to Profit & Loss.
- Output to Excel (Formatted), Output to Excel (Unformatted): Select one of these options to export the Income Statement to MS Excel.
- Click Create Report to generate the report.
- An error message will appear if there are journal entries that have not been posted during the time period included in the report.
Security Permissions Required
|
Category |
Function |
|
Administration – Accounting |
*Can Access Accounting Tree Branch |
|
Report - Income Statement |
Related Video Content:
