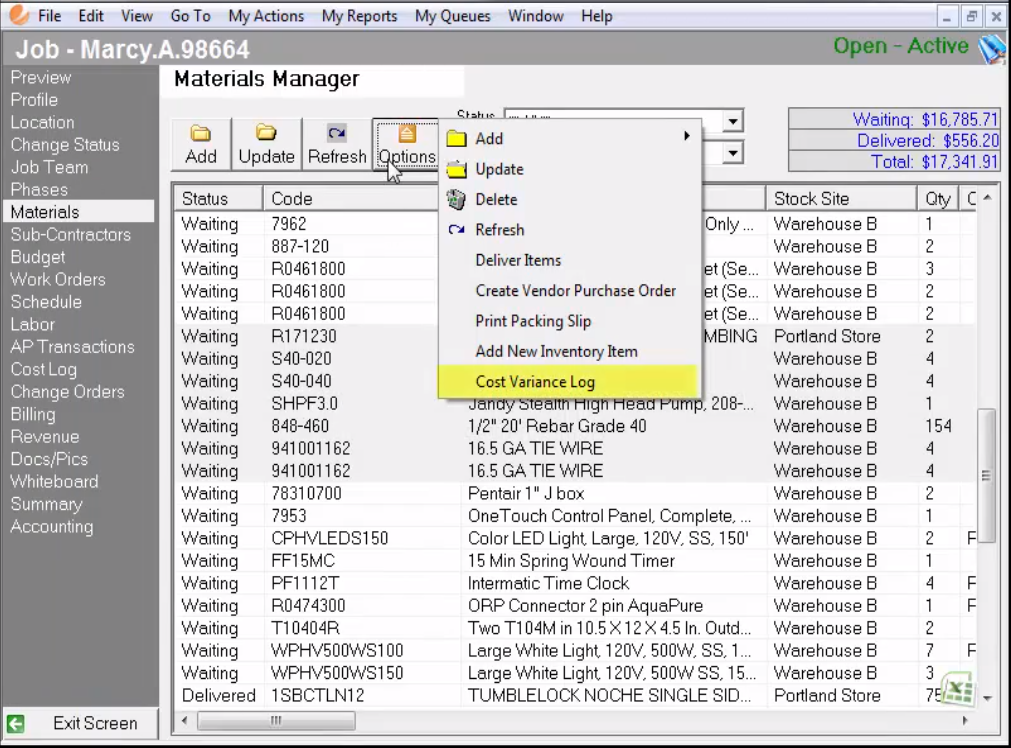Job Materials Manager
This knowledge base article covers the following:
-
When and how to add inventory items to the materials manager
-
How inventory quantities are handled on a job
-
General Material Manager screen navigation and column description
-
Updating Job Materials
The Materials Manager is located in the left vertical column of each Job and is the central point for all inventory control.
To establish a budget and ensure you have inventory on hand when you need it, add all inventory you expect to use on the job to the Materials Manager before the job is marked as Active. Materials can still be added, updated or deleted once the job is activated.
Does Adding Inventory to the Job Reduce My Quantity On Hand?
No. Adding items to the Materials Manager list does not reduce your inventory count. Inventory will only be reduced when you mark the item as delivered to the customer within this screen. While the items in the grid may not reduce the quantity on hand, the item quantities will be marked as reserved based upon the Phase to which they are assigned. Each Phase has an expected start date and Evosus uses this date to determine when an item should be marked as reserved based upon the system parameter called “Inventory Reserved Days Before Phase Starts”. Once the item is reserved, it will appear in Check Inventory Levels as inventory needed if you don’t have sufficient inventory for the reserved quantity. By default, the system parameter is set to 30 days.
Example: Let’s look at an example. The ___Phase has a start date of ____and according to our system parameter set to 30 days the item will be marked as reserved on [____].
Status:
When managing your inventory in the Materials Manager you can set the items to display by Status and assigned Phase. There are three statuses to choose from when using the Status filter, Waiting, Delivery and Unused. All items added to the materials manager will default to the Waiting status, which means the item is waiting to be delivered to the job site. All items waiting for delivery display the default vendor cost until delivery, at which point Evosus grabs the correct unit cost based on your inventory valuation method. These items will display "Need in Days" and "Lead Time" fields to help you determine when to order the product from your vendors.
Once you mark the item as delivered, the material status will automatically change to Delivered. This is when the current unit cost is recorded on the job and inventory quantities are reduced.
What Happens to Materials Not Marked As Delivered When the Job Closes?
When a job is closed, all items in a Waiting status will change to Not Used. This allows you to see which items were left undelivered on a job without seeing those items as Reserved or on the reorder alerts screen.
Need in Days & Lead Time:
The "Need in Days" number is based on the number of days until the start of the phase associated to the line item. The "Lead Time" number is the average lead time to receive this item from the vendor if you were to purchase the item based on the purchase history with that item and vendor.
Adding Inventory Items to the Material Manager
Any cost assigned to a job must be assigned a Phase and Cost Code. Since inventory is a job cost you must assign a phase and cost code combination when adding your materials. There are five ways to add items to the Job Materials Manager:
- Manually
- Copied from another job
- Copied from a Quote or Order
- Excel Spreadsheet Import
- Creating a job with a job template
Copying Materials From Another Job:
Once you’ve selected the job you wish to copy, a list of all materials on that job will appear. From here you can pick and choose which materials to copy over. By default Evosus will try to match the items to the same Job Phase on the new job; if the Phase names differ between jobs, the materials will be assigned to the backup Phase you select here.
Copying Materials From a Quote or Order:
Materials can also be copied over from an existing Quote or Order. The items will not be removed from the original quote or order; the items are simply copied to the job. This is useful if you use quotes in Evosus to generate the bid, but want to use Job Costing to track the progress of the job.
Keep in mind that labor and other charge item types cannot be added to jobs.
Copying Materials From a Quote or Order:
If you currently manage job materials on an Excel spreadsheet, don’t throw it out just yet! You can copy your current spreadsheet material list into the Evosus materials import spreadsheet found here. This template has five columns, quantity, item code, description, phase and cost code. All columns are required except the Description column.
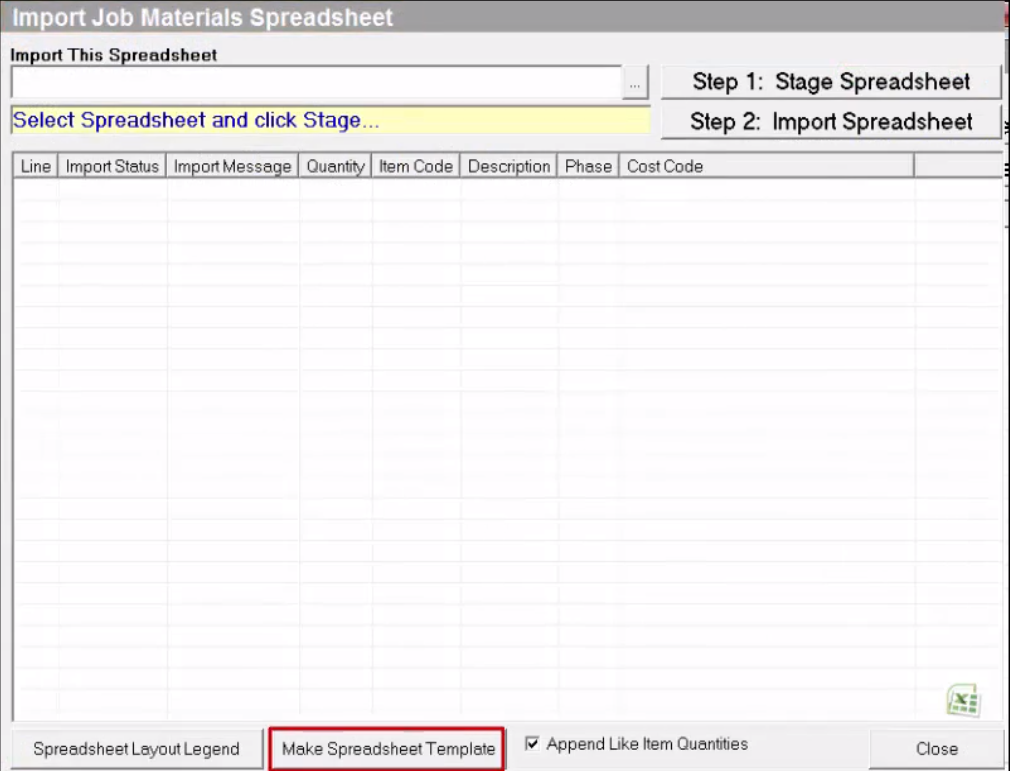
When filling in the spreadsheet pay special attention to the Item Code, Phase and Cost Code columns. The data entered in these columns must match the data stored in Evosus exactly. For example, your Item code in Evosus is C-4950. If you type the item code WITHOUT the dash in the spreadsheet, the item will NOT be imported. Evosus will warn you when importing your spreadsheet if any items will not be imported due to an error.
Creating A Job With a Job Template - Materials:
If you created your Job using a Job Template, any materials that exist on the template would also get copied over to your new job.
Updating Items in the Materials Manager
Double click an item in the Materials Manager or click and choosing Options > Update.
From here you can assign Job Flags to help other employees know the next steps for a specific item. For example, you could assign a Material Flag that says the item is on "Back Order" or "Needs Vendor PO".
You can also edit Phase and Cost Code combination, Tax Code, Vendor, and Stock Site or assign a serial number or change order to the item. Only one serial number can be assigned to each item. If you have an item that is serialized with multiple quantities, you’ll want to add each quantity as its own line item to the materials manager. Choose OK to save your changes and return to the Materials Manager.
Inventory Cost Variance Log
This screen allows you to view how actual material cost differed from your budgeted costs. This is helpful for analyzing your costs and determining what specifically may have caused you to come in over/under your budget. Filtering by Phase will help you identify if the issue pertains to one specific phase or if these material changes occurred throughout the entire job.