Phases are alpha/numeric codes or names representing the high-level steps taken to complete a job and vary according to Job Type. For example, phases for new construction differ from renovations.
All materials, labor, Accounts Payable transactions, work orders, job bills, sub-contractors, budget line items and cost log entries are allocated to the job using a specific phase and cost code combination. This setup allows tasks and costs to be managed at a Phase level.
Phases are added per Job and stored in a tree format by default, similar to the Chart of Accounts or Inventory Tree. The Phase Tree is made up of Summary and Detail Phases.
Before setting up Phases, consider each major step in your construction process. Evosus recommends adding a Summary Phases for each of these major steps in the construction process such as Permits, Excavation, Tile and Coping, Plumbing and Electrical. Detail Phases are added within each Summary Phase and are used to identify specific tasks required to complete the Summary Phase.
Example: This job has a Summary Phase titled Contract & Permit; if you click on the Summary Phase folder we see two Detail Posting Phases: Contract Signed and Permits Acquired. At least one detail posting phase is required for each Summary Phase. Sometimes, a phase may not necessarily have a sub-phase, and that’s ok; simply re-enter the summary phase as the detail phase.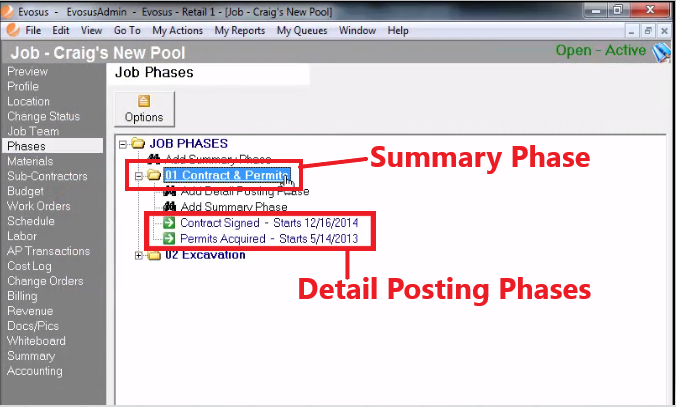
The Three Way to Add Job Phases:
The first step is to add the Summary Phase (Parent Folder). Within the Phase Section of a Jobs Profile, Click ‘Add Summary Phase’. The Name is the only required field. Evosus recommends placing a numeric code at the beginning of each phase name to ensure the phases are sorted in order.
- Phase Status: Changing the status to Closed would prevent any costs from being assigned to that phase. This is a good way to control what costs are assigned to each phase once the phase is complete.
- Override Job Accounting (Optional): Option to manually override the Jobs in Progress and Job Expenses account at the phase level; however, we do not recommend selecting GL accounts here. Entering GL accounts here would override the GL expense account associated with the Cost Code as well as the Jobs in Progress account specified in the Job Type setup.
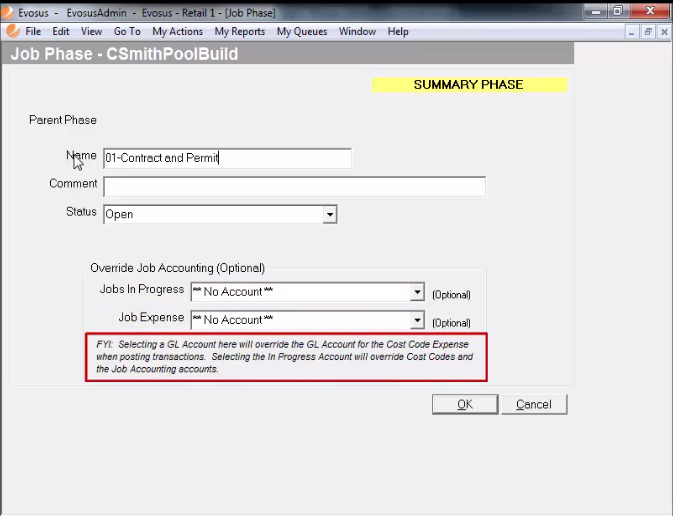
Once your Parent Summary Phase is created, you have the option to add additional subfolders within the main Parent Summary Phase. To do this you’d click ‘Add Summary Phase’ again.
The second step is to add at least one Detail Posting Phase per Summary Phase. Click Add Detail Posting Phase.
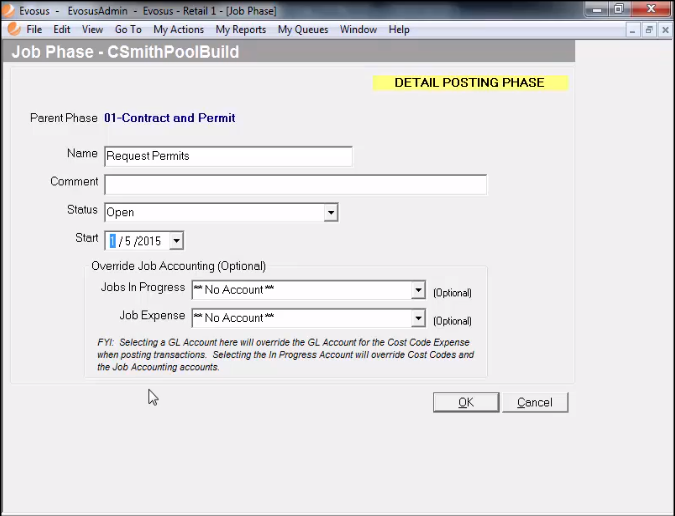
The only required information to record is the Detail posting Phase Name. However, we highly recommend also recording an estimated Start Date as this date will help determine when Evosus should mark related materials for the phase as Reserved. This way inventory is not marked as Reserved too early in Evosus.
Please note you can update the Phase Start Date as necessary throughout the job. If a Start Date is updated in one Phase, Evosus will ask you if you’d like to move all subsequent phase dates out by the number of days you’re pushing the current phase out by.
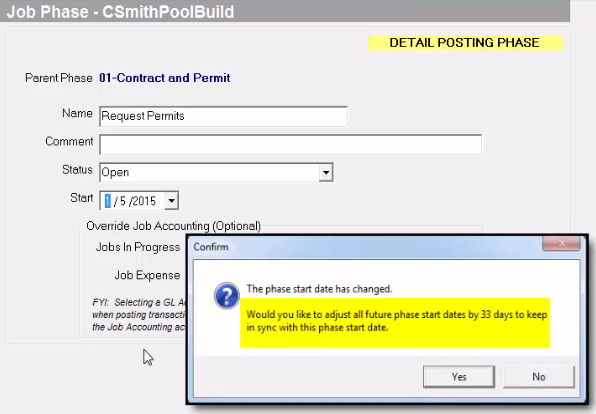
Copy From Another Job:
Copying Phases from another job is a simple task. Within the Phases section of your Job click Options>Add Phases from Other Job. A list of jobs will display in the Job Search screen. Either use the Name Search field or scroll through the grid to locate the Job you wish to copy Phases from.
By default, the Copy Budget and Bid Amount checkboxes are selected to import the budget and bid figures associated with the Job from copying from into the new job. These budget and bid figures will NOT override your original bid to the customer and can be edited under the Budget section of the job.
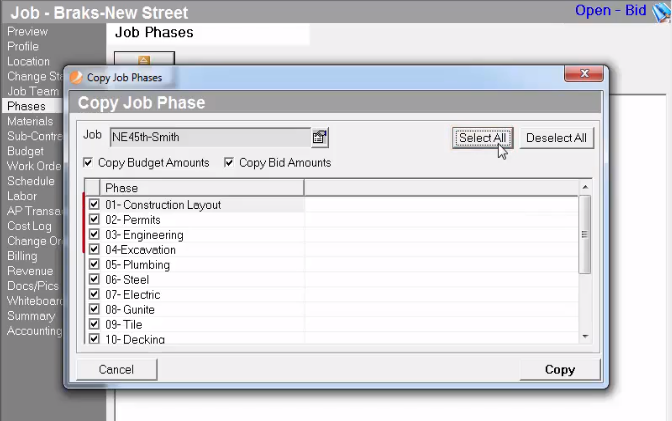
Copy from Job Template:
If you created your job using a Job Template (Remember Me transaction) then all Phases on your template would appear on your new job. You can review your current Job Templates by going to Administration > System > Miscellaneous > Remember Me Search
