You can send emails directly from Evosus Legacy Software using three methods:
#1 Standard integration - This method does not require you to install any additional software, and it uses the Messaging Application Programming Interface (MAPI). Microsoft has broken this integration with several of their releases in 2017. Evosus support this integration feature as long as the dealer is using Outlook Standard 2019, the 32-bit version.
#2 Outlook Add-In - This method uses an add-in to generate the emails in MS Outlook, and is a more modern way of building the application. Evosus support this integration feature as long as the dealer is using Outlook Standard 2019. More
#3 Sendgrid - Email has never been easier! Integrate any email service with this integration, Outlook not required! More
The standard MS Outlook integration:
For the standard integration, you only need to turn on the System parameter to start up Outlook when Evosus opens.
-
The full version of Microsoft Outlook must be installed on the same computer as the Evosus client and configured for the Windows user that is logged in.
-
Only 1 email account can be associated with the user's Outlook email account.
-
If the currently logged in user can Send/Receive email through Outlook while they are logged in, then it should work with Evosus.
-
Only the 32-bit version of MS Outlook will integrate with Evosus. The 64-bit version of MS Outlook will not work.
-
Contact your Network Administrator/IT Support with questions about mail settings.
-
Outlook Express is not the same as Outlook and is not considered to be a full version of Outlook.
-
The Mac version of Outlook is not the same as Outlook and is not considered to be a full version of Outlook. In addition, Evosus Client cannot be installed on a Mac unless you are running a virtual Windows OS machine on a Mac.
If auto-emails are not being sent, please check the following items:
- Check Mail Box Settings: Mailbox settings are set up in Administration > System > Miscellaneous > Mailboxes.
- Fill out all fields in the SMTP Mailbox section. You may need to get your IT people involved if you're not sure about the information. Once you're done, go to the Send Test from Mailbox tab, select an email address to send the test to and attach the HTML text body that you're planning to use in the actual auto email. Click Send Test Email. You should receive the email shortly. NOTE: We recommend using your personal email as the 'Send Test Email" account since some server firewalls will delay the delivery of the email.
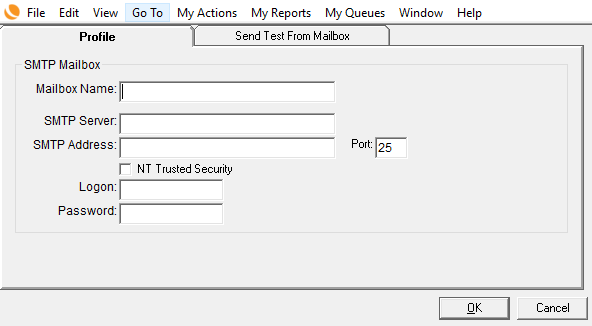
- Verify Password for Mailbox: Password for email account has changed: Go to Administration > System > Mailboxes > Highlight the mailbox > Click Update
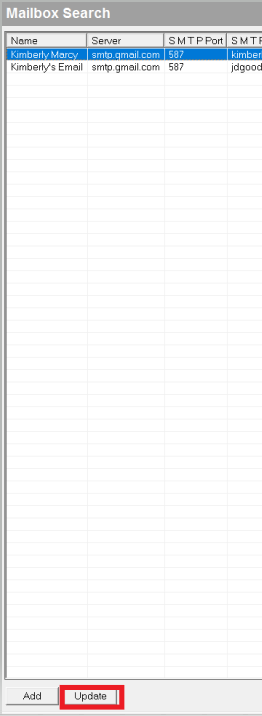
-
Enter the current password for the account that is used to send the email. Once you're done, go to the Send Test from Mailbox tab, select an email address to send the test to and attach the HTML text body that you're planning to use in the actual auto email. Click Send Test Email. You should receive the email shortly. NOTE: We recommend using your personal email as the 'Send Test Email" account since some server firewalls will delay the delivery of the email. REMEMBER: Anytime this password changes, you will need to change the password in the Mailbox settings in Evosus. Otherwise, the auto-emails will error out.
-
Location of HTML File: If the HTML file is not saved in a SHARED folder, then you may not be able to view the email in the creative. It could cause the email to be sent incorrectly as well. A general rule: If the document is related to Evosus or imported to Evosus (via auto email or docs/pics) the file should be saved on a Shared drive, NOT a local drive on an employee PC (such as My Documents or Local C:).
-
Internet Connectivity: The Internet might be down or you may be experiencing issues with Outlook. Can you send a test email directly from the Outlook account? Can you send an email from Evosus? If you have already checked the above issues and still cannot get it to work the issue should be escalated to Evosus networking support.
-
User Groups and Exchange Server 2003: Per this Microsoft article: http://support.microsoft.com/kb/818474/en-us , for both new and upgrade installations of Exchange Server 2003, members of the Builtin\Users group do not have the user right to log on locally to the Exchange Server 2003 computer. When you install Exchange Server 2003 on a member server, Exchange Server 2003 Setup removes the Builtin\Users group from the Log on locally policy setting for the local computer. As a result, authenticated users cannot log on locally to the Exchange Server 2003 computer. Note that the Builtin\Users group is already removed from the Log on locally policy setting on a domain controller. Basically, the administrator account cannot authenticate against the SMTP server via NTLM and Basic Authentication. Only accounts created after the Exchange server is set up can do this. Therefore, when setting up an account to auto email customers in Evosus, you must create a separate administrator account to perform this. Once you have created an administrator account and mailbox, you will need to replace the credentials in the Scheduled Task to use that account to run the task. The account that runs the Evosus Daemon should not be the Administrator account AND you absolutely must set up a mailbox for the account that is running the Evosus Daemon regardless of the mailbox associated to the campaign stream.
-
Mapped Drive to the Evosus Shared Folder: We have had an instance where a user on a Terminal Server could not attach an HTML document to a creative. The cause for this issue was that the user had no mapped drive to the Evosus Shared Folder. Just prior to the file appearing in the creative window, Evosus copies the HTML file to a file path: Evosus\EvoDocs\Creatives. It is from this location that the file is actually accessed to appear in the window - not the location you originally saved it to (desktop, my docs, etc.) So, if there is no shared drive for Evosus or you do not have permissions to the drive, it's unlikely that you will be able to access the file where it's being written. Additional notes: SENT Auto-emails display in the Completed Action Items queue for the employee that was assigned to the campaign stream task or marketing list. It might be a good idea to create an employee called Auto Email that is assigned to ALL auto-email tasks so you can easily see which action items/emails were created on a specific day. Auto-emails will NOT show in the Sent folder of the email account that is sending the email. There is no real connection to Outlook that occurs during this process, so the emails will not display as sent.
-
Relaying and Microsoft Exchange: If you are using Microsoft Exchange, "relaying" must be turned ON in order for auto-emails to be sent out. If relaying is turned off, you will notice that the action items for the auto-emails are automatically set to cancel (this will be the case for any emails sent to an address other than your domain). Read this article from Microsoft to learn more about relaying: http://technet.microsoft.com/en-us/library/dd277329.aspx
