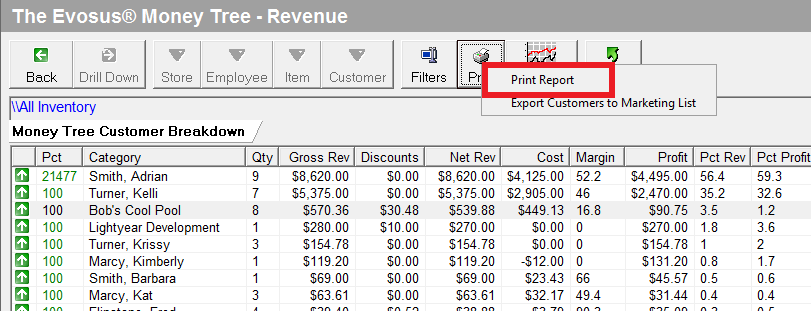Mass highlight and print multiple labels using the following screens:
Action Items
- From the Employee tab go to My Action Items

- Highlight a customer, hold down the shift key to mass select, then click Print Labels.
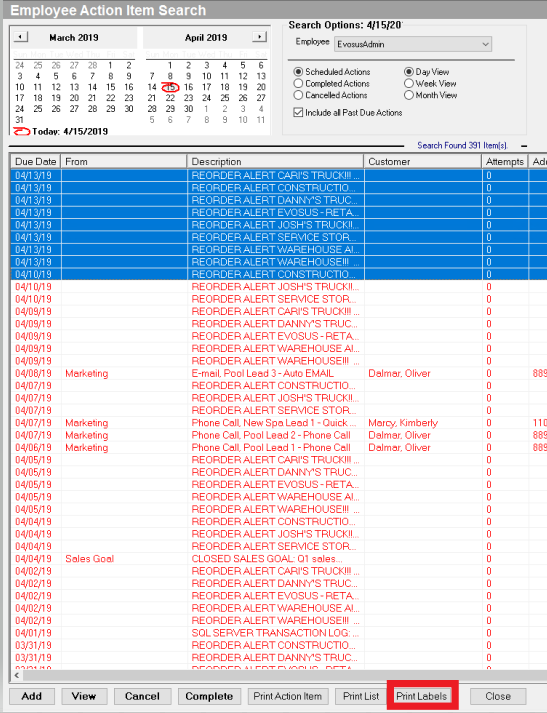
- Complete the Print Options Tab
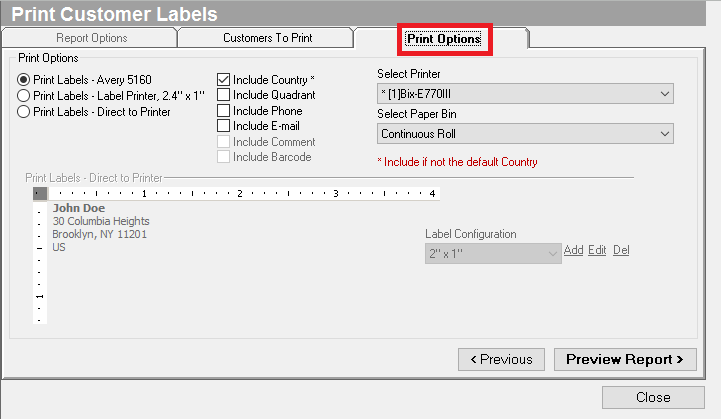
Maintenance Contract Search
- From the Administration tab go to Maintenance Contracts > Contract Search. Select your filters. Then you are going to highlight a customer and hold down the shift key to mass select

- Right-Click > Select Customer Labels
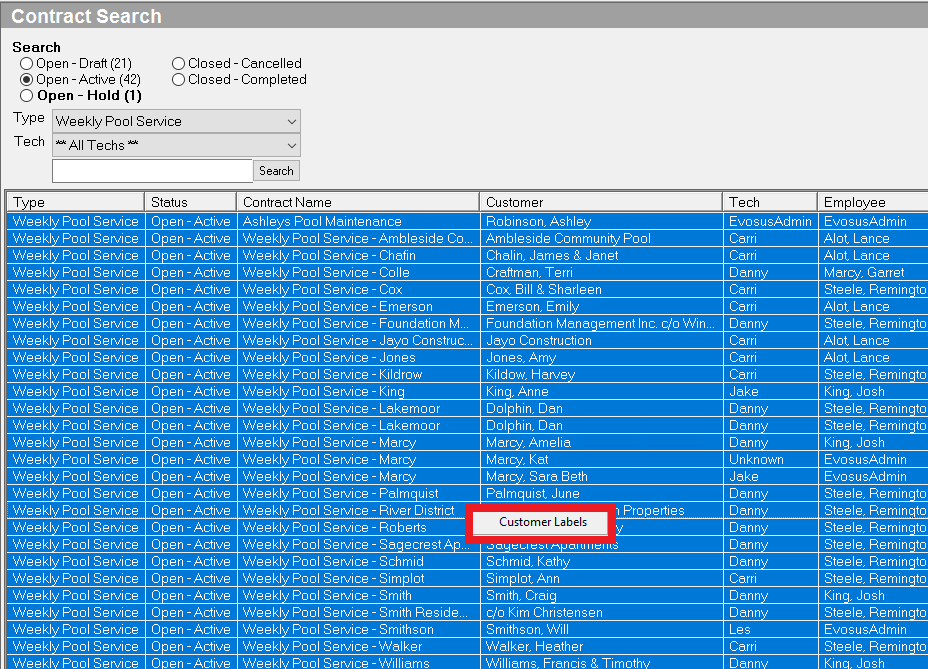
- Complete the Print Options tab
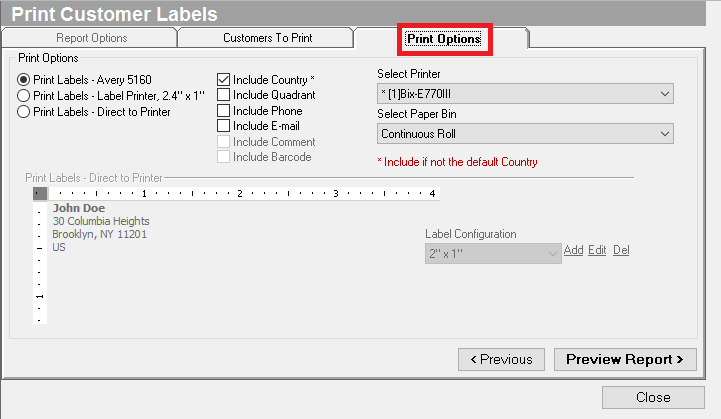
Search Service Schedule List View
-
From the Administration screen go to Service and Delivery > Search Schedule - List View (select day, week, or month) > Sort the view as you prefer.
-
Mass highlight by right-clicking and holding down the shift key > Right-click and select Print Labels.
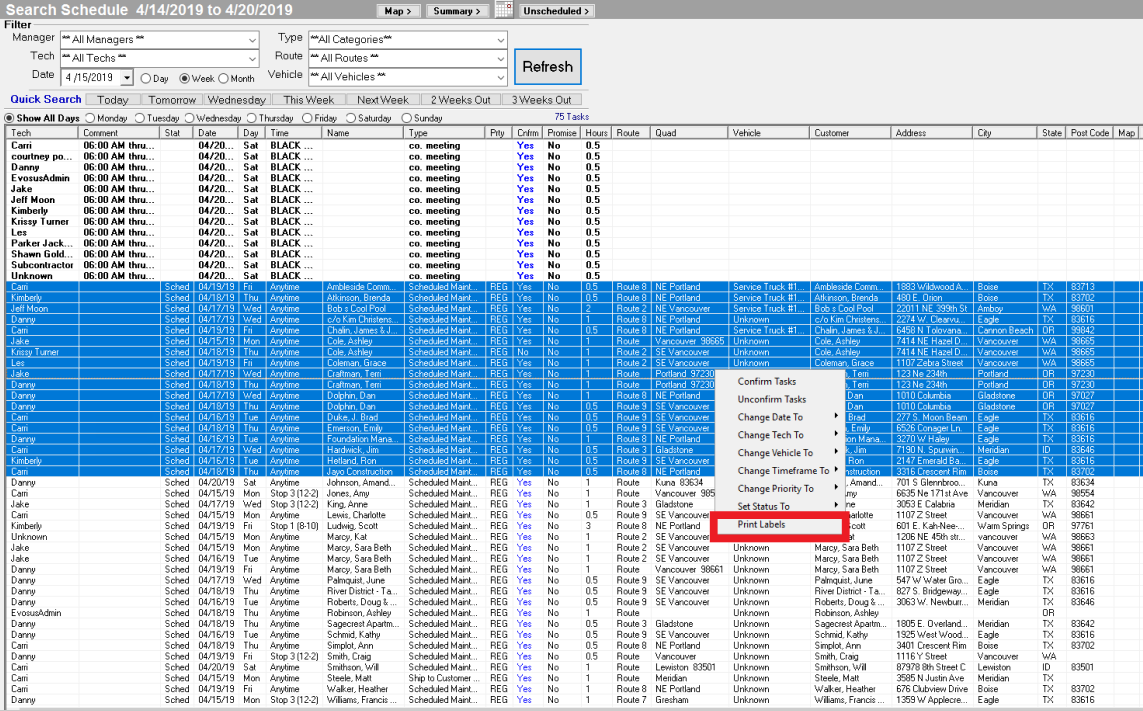
- Complete the Print Options tab.

Print single labels in the following screens:
- My Leads
- My Customers
- My Quotes
- My Orders & Invoices
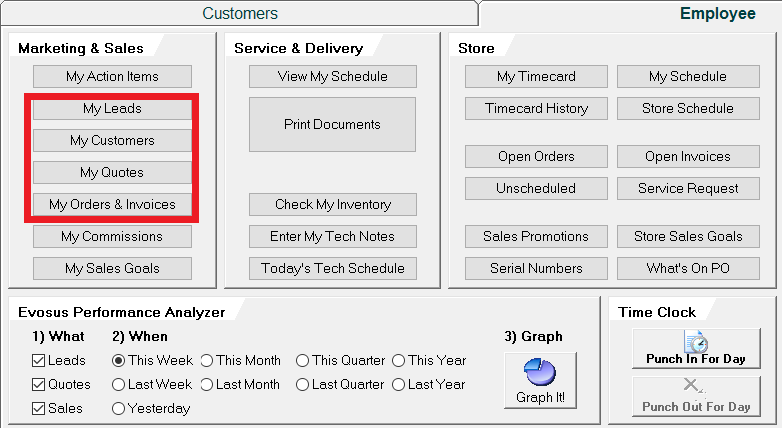
*Note: Each of the screens varies slightly, but the process is the same.
-
Click into a screen
-
Highlight the customer
-
Right-click to select Print
Customer's Tab
-
From the Customers tab, search for your customer.
-
Highlight your customer and right click
-
Select Other Functions
-
Select Customer Labels

Print multiple labels for customers based on specific criteria in the following screens:
Marketing Lists
*Note: a list must be created before following this option. You can learn all about Marketing Lists via the Complete Marketing Guide.
-
From the Administration screen go to Marketing > List Generation > Marketing Lists.
-
Select the Marketing List and click "Execute List."

- From here, you will be able to select how you want the label created.
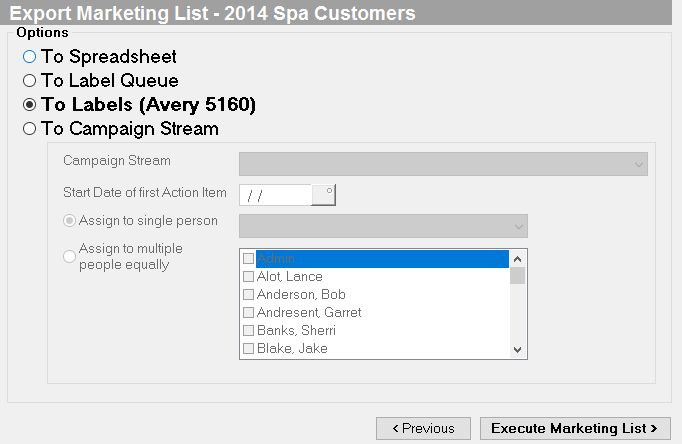
Money Tree
-
From the Administration tab go to Reports > Sales > Orders And Invoices > Evosus Money Tree
-
Complete your filters, and click Create Money Tree
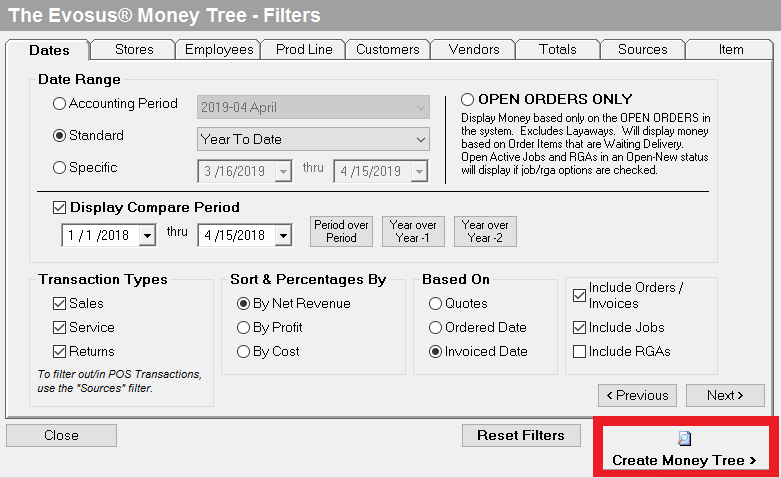
- Click the Customer tab
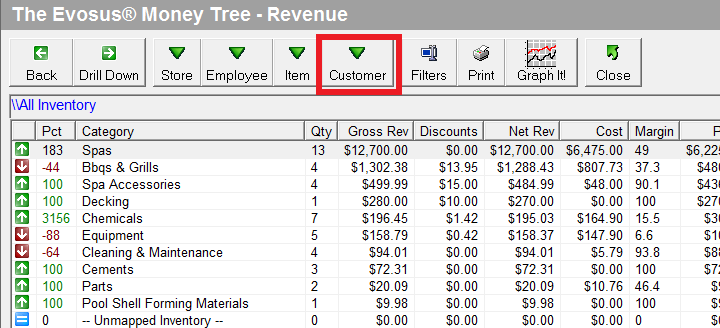
- From this screen, you will need to highlight your customer, click Print, and select Print Report