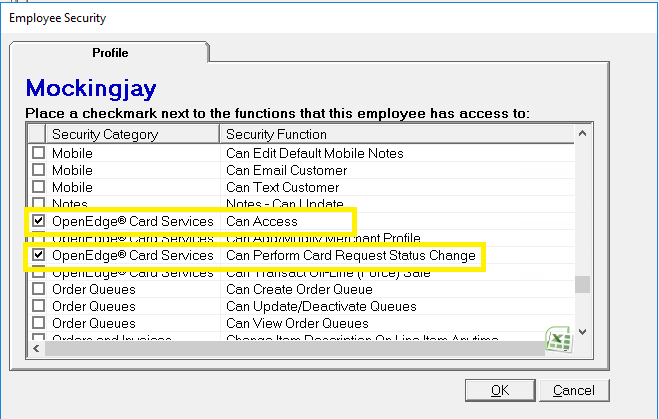Requests - Ready to Settle, Declined, Voided, Settled
The Requests (Ready to Settle, Declined, Voided, Settled) menu options all open the Card Requests Search screen but each option filters the screen by a different transaction status. For example, if you select Requests - Voided, the Card Requests Search screen appears and filters the transactions so that only voided transactions are displayed. You can also filter the transactions that appear in the screen using the Status field (Administration > Evosus® Card Services > Requests - Ready to Settle, Declined, Voided, Settled).
-
Ready to Settle: Approved credit card transactions. You can settle or void transactions in this list.
-
Declined: Declined credit card transactions. These transactions cannot be settled or voided since they were not approved.
-
Voided: Voided credit card transactions. These transactions cannot be settled since they were not approved. Use the Date Filters to locate a specific voided transaction.
-
Settled: Settled credit card transactions have been batched and settled. Settled transactions cannot be canceled or voided. If you need to reverse the transaction, you need to give the customer a refund.
Use the left hand menu to filter the report
Click on an option in the left hand menu to filter the transactions that appear in the screen. This is the same as using the State field to filter the transactions. There is also a Requests and Batches option in the left hand menu that you can use to switch between batches and requests.
There are unsettled Card Requests from a previous day
When selecting Requests (Ready to Settle, Declined, Voided, Settled) or Batches (Closed, In Batch, Not In Batch) option, a message will appear if you have unsettled batches from a previous day. This could mean there was a problem during the batch process. Click ‘Yes’ to view the unsettled batches. This opens the Card Requests Search screen filtered by batches with a State of Approved. This is the same as selecting Requests - Ready to Settle in the menu (Administration > Evosus Card Services > Requests - Ready To Settle). If you are not sure if a payment was processed correctly, use the Requests - Ready to Settle and Requests - Settled screens to see whether or not the payment was processed through Evosus Card Services.
Open the customer account
Highlight a credit card transaction and click Goto Customer to open the customer account.
Generate a report
Click Quick Report to view a printable version of the report.
Refresh the request status
Click Refresh Request Status to refresh the status on the credit card transactions on the screen. For example, if you think a credit card batch has been settled but it still has an Approved status on the Card Requests Search screen, click Refresh Request Status to update the status of the credit card batches. The Refresh Request Status button does the same thing as the Refresh Request Status option (Administration > Evosus Card Services > Refresh Request Status).
How are the statuses of credit card batches updated?
If you are using Evosus Card Services, Evosus periodically requests a status update of the credit card transactions after business hours depending on the settlement date set up on the merchant profile (Administration > Evosus Card Services > General Setup > Merchant Profile > Open a merchant > Merchant Profile tab > Auto Settle Daily At field). Using the Refresh Request Status button just manually triggers a request.
Void Transactions
You can only void transactions that have a status of Approved. Voiding a transaction will credit the customer's credit card account, but it will not cancel the associated payment in the application. You must locate the customer payment associated with the voided transaction and cancel it separately.
-
Open the Card Requests Search screen (Administration > Evosus Card Services > Requests - Ready to Settle).
-
Highlight the transaction you want to void.
-
Click Void Request.
-
Click Void.
-
Voiding the request will exclude it from any future settlement batches. The funds will not be captured.
-
Locate the associated customer payment in the application and cancel it.
Security Permissions Required