Route Sheet and Mobile App Task Order Not Numerical
Issue:
Service Tasks are not appearing in sequential, numerical order on Routes Sheets, the calendar or the mobile app.
Resolution:
Please review the following setup issues. These may cause issues with the way tasks appear on the service calendar, route sheet, and mobile app.
Overlapping Timeframes
Timeframes should not overlap or tasks will not appear in sequential order based upon their assigned timeframe.
- Please review your timeframes setup under Administration > Service & Delivery > General Setup > Time Frames.
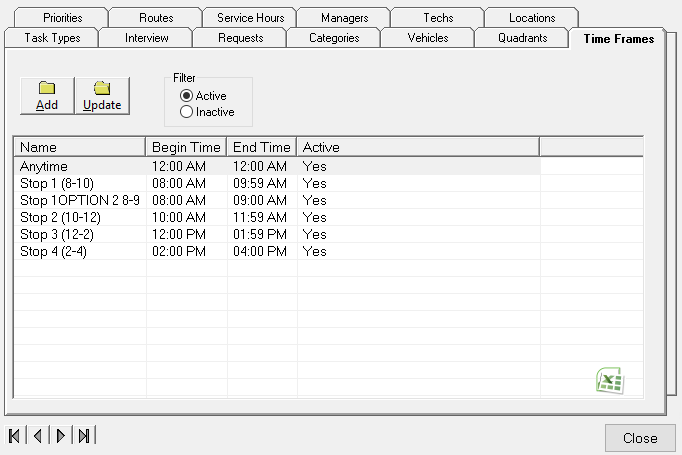
Task Type Time Exceeds Timeframe
The task type time estimate should not extend beyond the timeframe or it will cause issues with the sorting of tasks. For example, you have set up the task type estimate to be 60 minutes but the time frame is only 30 minutes.
- To update the task types, go to Administration > Service & Delivery > General Setup > Task Types. Open the task type and edit the time.
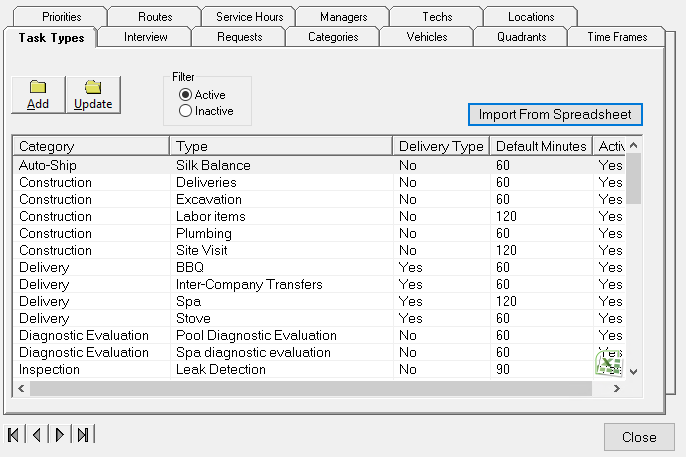
Service Hours
The service hours cannot contradict the timeframes or the sort order will not place the tasks in sequential order. You should update your Service Hours to accommodate the earliest possible scheduled task.
- To update Service Hours, go to Administration > Service & Delivery > General Setup > Hours > Select a month and change the start time to 6 AM.
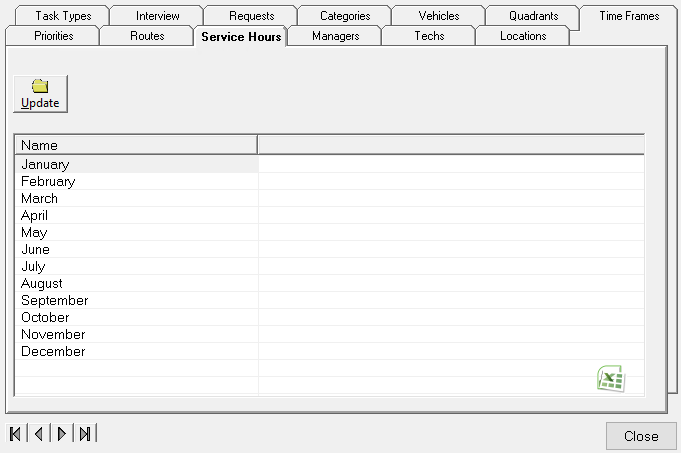
Tech Hours
The tech hours cannot contradict the timeframes or the sort order will not place the tasks in sequential order. The techs' hours, at least for Corey P, begin at 8 AM but the scheduled timeframes could begin as early as 6 AM. You will need to update the tech hours to accommodate the earliest possible scheduled task.
- To update Tech hours, go to Administration > Service & Delivery > General Setup > Techs > Double-click to select a tech and update the hours.
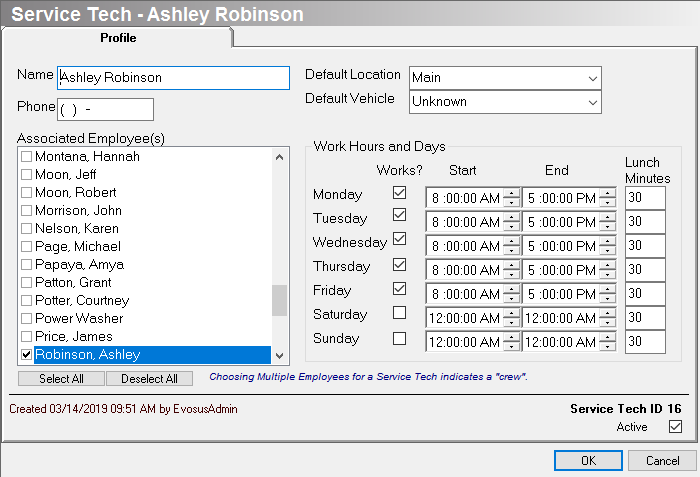
Multiple Tasks Scheduled in the Same Timeframe
For instance, two tasks have the same Timeframe of 8 am - 10 am. Since they both fall within the same timeframe, Evosus doesn't know which one technically comes first and which one to print first on the route sheet. Evosus needs to assign a sort order so that one prints before the other on the route sheet. To override this sort order, you need to manually drag and drop the tasks to the appropriate place on the service calendar. This will override the sort order.
- If you have already scheduled Maintenance Contracts, editing any of the setup issues above will not change the sort order. When the Maintenance Contracts are processed for the following month, the tasks will appear correctly. For the current month, you will need to edit each day on the service calendar by dragging and dropping to the order you prefer.
