Service Routing
Starting in version 6.6, service routing has two main features:
-
Evosus can create an optimal route - Open a tech's daily stops in Google Maps, and then optimize the order of the stops to reduce the distance traveled. Once the route has been optimized, you can save the route and print the new route sheet using Print Docs button on the Schedule Search screen (Administration > Service and Delivery > Search Schedule).
-
View the distribution of all stops - View all of the stops in a single day in Google Maps. This helps you optimize the distribution of stops to different techs.
What do you need to know about this feature?
-
Valid addresses only: To use this feature, all of the stops must be associated with a valid address.
-
Routes optimized only using miles: When optimizing a route, the application is only optimizing the miles traveled. It is not taking into account any other factors, for example, promised time, time of day, or task priority.
-
Maps include both scheduled tasks and completed tasks: The maps do not include tasks that have been canceled.
- You can change the status of a task (scheduled, completed, canceled) using the Search Schedule screen (Administration > Service and Delivery > Search Schedule > Open a task > Status field).
-
You can still get turn by turn directions: Just click the
 icon on the task (Administration > Service and Delivery > Search Schedule > Open a task > Task tab). This feature was in previous releases.
icon on the task (Administration > Service and Delivery > Search Schedule > Open a task > Task tab). This feature was in previous releases. -
Print route sheets like before: You still print routes using route sheets (Administration > Service and Delivery > Print Service Documents). You cannot print routes that include turn by turn directions.
-
A route cannot exceed 25 stops: If a route exceeds 25 stops including the origin and all destinations, a Max_Waypoints_Exceeded message will appear when trying to map the route. Currently, a route cannot exceed 25 stops, including the origin.
A couple of limitations...
-
OVER_QUERY_LIMIT - When using the Service Routing feature, an Over Query Limit error might occasionally appear. Just click the Refresh icon in the upper right corner of the screen. This message appears when there are more than 50 geocoding requests in a second.
-
MAX_WAYPOINTS_EXCEEDED, MAX_ROUTE_LENGTH_EXCEEDED - A max waypoints exceeded, or max route length exceeded error appears when the service route exceeds 25 stops including the origin and all destinations.
a. You will receive an error code or the screen just may appear to not load. Either way, do not exceed the max of 25 stops when mapping routes.
Optimize a route
- Open the Google Maps Integration screen (Administration > Service and Delivery > Mapping - Google Maps - Tech Route Itinerary).
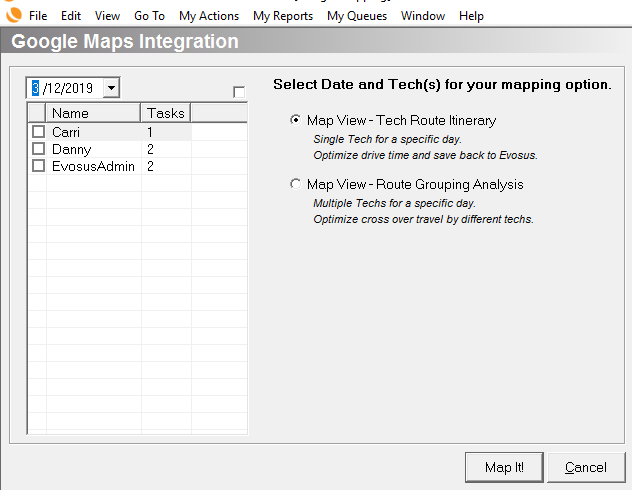
-
Select a tech.
-
Select Map View - Tech Route Itinerary.
-
Click Map It.
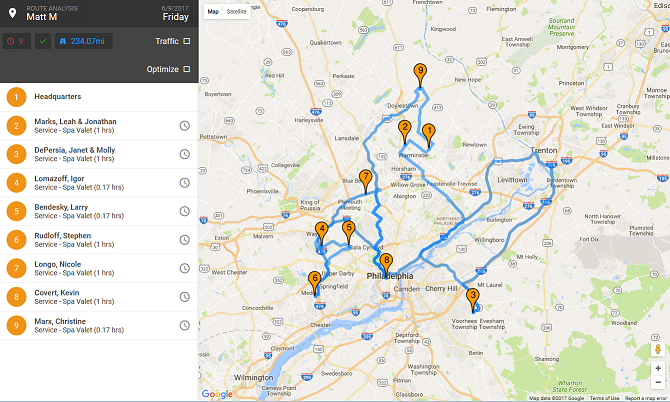
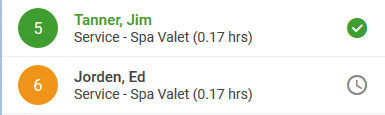
-
Check Optimize. Google Maps changes the order of the stops to optimize the distance traveled by the tech.
-
Click 'Save Route'.

- The new stop order is saved in Evosus Legacy Software.
Features:
-
Scheduled and completed tasks appear in Google Maps in the order that they were set up in Evosus Legacy Software. Canceled tasks do not appear in the list.
-
The headquarters will always appear first on the task list, and it is the default location associated with the selected tech (Administration > Service and Delivery > Techs > Open a tech > Default Location). This means if a tech works from home, you can set up their home address as a location (Administration > Service and Delivery > General Setup > Locations), and then set up that location as the default location of the service tech.
-
Scheduled tasks appear in orange.
-
Completed tasks appear in green.
-
When you hover the mouse over a task, the pin on the map associated with that task will bounce up and down.
-
Click on any task to view detailed information: For example, customer address, and phone number. Click the Edit icon next to the customer or task information to open the related record in Evosus Legacy Software.
-
When optimizing a route, the application is only optimizing the miles traveled. It is not taking into account any other factors. For example, promised time, time of day, or task priority.
-
Completed tasks are included: The application ignores the status of the service task when optimizing the route. That means the optimized route could include stops that have already been completed.
-
You can print the new route sheet using the Print Docs button on the Schedule Search screen (Administration > Service and Delivery > Search Schedule).
View the distribution of all stops
- Open the Google Maps Integration screen (Administration > Service and Delivery > Mapping - Google Maps - Route Grouping Analysis).
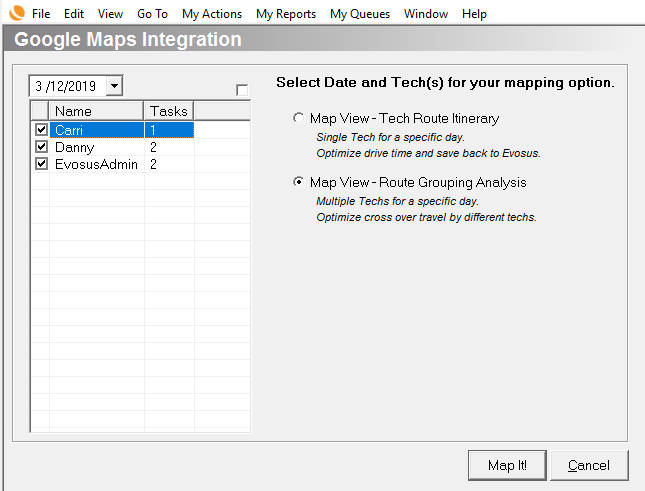
-
Select all of the techs that you want to be included in the map.
-
Select Map View - Route Grouping Analysis.
-
Click Map It!. All of the stops for the selected techs appear on the map. Click on a stop to see which tech is assigned to the stop.
