Timekeeper Setup
Timekeepers are employees that are set up to Track Time. If you want any employee’s time (salary or hourly) to show on a Timecard report, then they must be set up as Timekeepers.
Step 1: Complete the Timecard Tab
- Open the Timekeeper Setup screen (Administration > Timecards > General Setup > Timekeeper Setup).
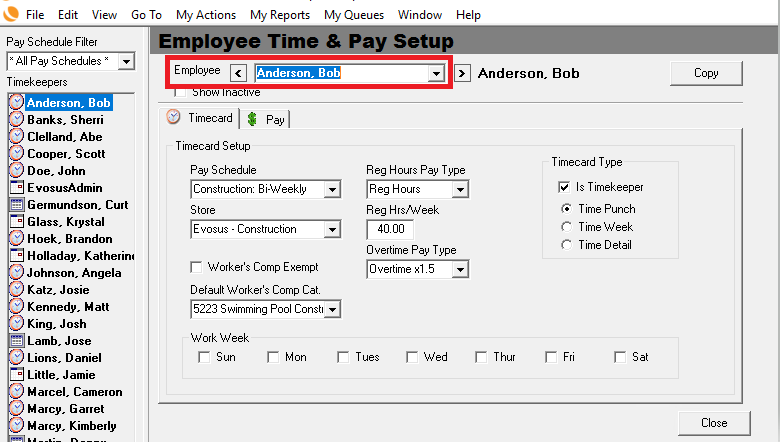
-
Select an employee from the Employee pulldown at the top of the screen.
-
Only employees that have been set up as timekeepers (Is Timekeeper box is checked) appear in the panel on the left-hand side of the screen, but the Employee field includes all employees.
-
Select a Pay Schedule for the timekeeper. Pay Schedules only include the Pay Schedules you previously set up. A timekeeper can only be associated with one Pay Schedule.
-
Select a default Store for the timekeeper. This is the store Evosus will use when defaulting time for an employee.
-
Check the Workers' Comp Exempt box if the timekeeper is exempt from Workers' Comp or if you do not allocate Workers' Comp. Leaving the box unchecked will require you to select a default Workers' Comp Category.
-
Select a default Workers' Comp Category for the timekeeper. This is the default category Evosus will use when allocating Workers' Compensation on the timekeeper's timecard.
-
Select the Regular Hrs Pay Type for the timekeeper. Pay Types only include the Pay Types you previously set up. Evosus will use this Pay Type when entering punch time or defaulting time for the timekeeper.
-
Enter the Regular Hours worked per week in the Reg Hrs/Week field. This is the total number of hours per week the timekeeper normally works. Evosus uses this number to calculate Pay Rates and when defaulting regular time for a week. This field is required before entering Pay Rate or Work Week information.
-
Select the default Overtime Pay Type for the timekeeper. Pay Types only include the ones you previously set up. This is the Pay Type selected when the Split Time "Over 8 hrs/day" or "Over 40 hrs/week" feature is used.
-
Check the days the timekeeper normally works per week in the Work Week section. This information is used in conjunction with the Regular Hours/Week field to determine the normal work days and the hours per day. A Timecard Approver can select "Open Timecard - Add Reg Hours" and Evosus will default time-based on the Regular Hours/Week and the Work Weekdays for the selected timekeeper.
-
Check the Is Timekeeper check box to indicate this person can track time. Note: If an employee had previous time, but not longer tracks time (perhaps they no longer work for the company) you must enter their Timekeeper information, but you do not need to check the Is Timekeeper box.
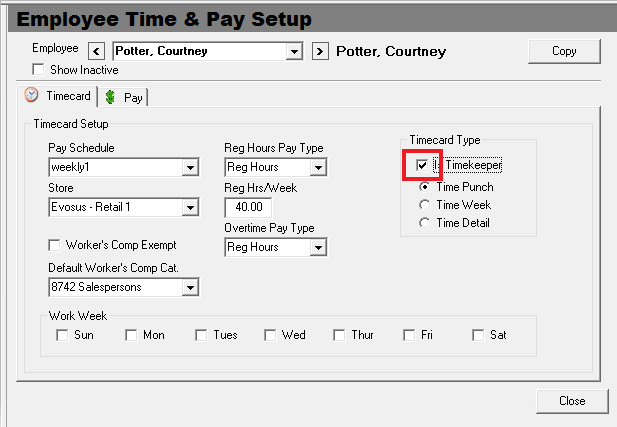
- Select the appropriate Timecard Type:
-
Punch Card is the normal method of tracking time. The timekeeper punches in and out for the day.
-
Week Timecards allow the timekeeper to enter hours worked per day regardless of punch in and out. Timekeeper has control over pay type (reg, vacation, etc) entered on the Timecard. This view shows each day as columns and Pay Types as rows.
-
Detail Timecards allow the timekeeper to enter hours worked per day regardless of punch in and out. Timekeeper can also enter days and pay types.
Step 2: Complete the Pay Tab
- From the Pay tab, click 'Add' to enter a new Pay Rate.
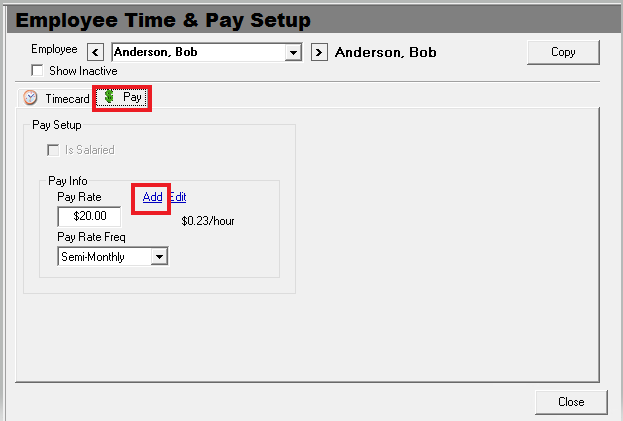
-
Enter the Effective Date of the Pay Rate. Generally, pay rate information is entered for the current date unless the timekeeper will receive a pay raise at a future date (perhaps next pay period). NOTE: If you want pay rate information to show up for past periods (prior to conversion) then set the effective date to a few years in the past. This will ensure that all prior time will show the correct pay information.
-
Enter the Pay Rate for the timekeeper. This is the total pay amount based on the pay frequency entered in the next field. For instance, $10.00 if pay frequency is hourly or $400.00 if pay frequency is Weekly.
-
Select the Pay Frequency for the timekeeper. This is an aid in calculating the pay rate for a timekeeper. If a timekeeper is paid weekly, but you know their hourly rate then you can enter the hourly rate into the Pay Rate field and select hourly as the Pay Frequency.
-
The Reg Hours field is defaulted based on the Reg Hours/Week field entered on the Timecard Tab. This number allows us to calculate the hourly rate.
-
The Hourly Rate field is defaulted based on the Pay Rate and Pay Frequency.
-
Check the Is Salaried box if the timekeeper is paid on salary. Checking this box will automatically check the Is Salaried box on the Pay Tab. An "S" is displayed next to the timekeeper on All Timecard Reports ("H" is indicated next to hourly timekeepers).
