Tax Codes are made up of one or more Tax Authorities. For example, if the Washington Sales Tax is 8.5% then the Tax Authorities that make up the tax code might be Seattle tax of 6% and Washington State tax of 2.5%. This would then make up the 8.5% Washington Tax Code.
- Tax Authorities must be created prior to setting up Tax Codes.
The tax authority is the entity you remit the taxes to.
Tax authorities are created and maintained using the Tax Authorities tab on the Accounting Setup screen (Administration > Accounting > General Setup > Tax Authorities).
-
Tax rate
-
How the tax is calculated
-
How the tax is applied.
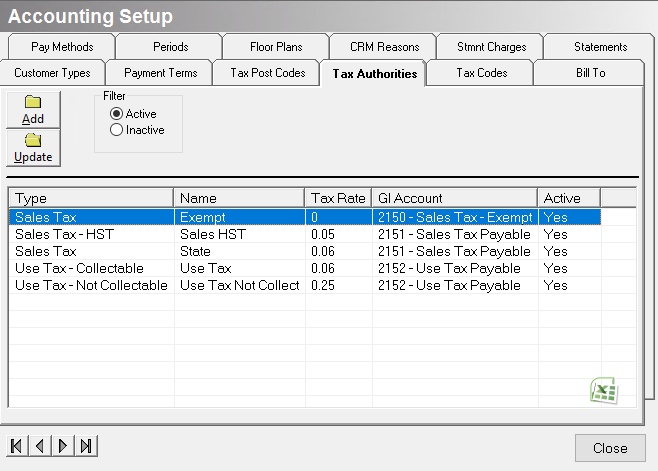
Tax codes determine how to calculate tax on line items.
Tax codes are created and maintained using the Tax Codes tab on the Accounting Setup screen (Administration > Accounting > General Setup > Tax Codes). You can add more than one tax authority to a single tax code.
Tax Code Post CodesUse the Tax Code Post Codes screen (Administration > Accounting > General Setup > Tax Code Post Codes) to set up a relationship between postal codes and the sales taxes that are charged. This means the application automatically charges the correct sales tax based on the customer's zip code. This is important if you are supposed to collect taxes based on where the customer took possession of the goods.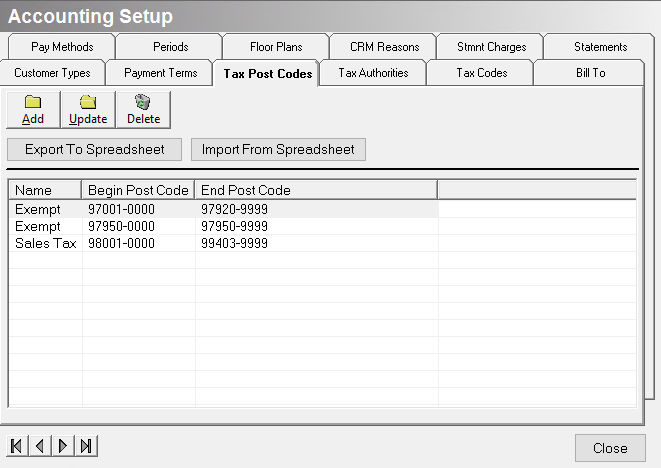
The application calculates each line item by the tax authority and then the line items are taxes are added up to determine the total tax amount.
Add Tax Code
-
Open the Tax Codes tab on the Accounting Setup screen (Administration > Accounting > General Setup > Tax Codes).
-
Click Add.

3. Tax Code Name - Enter the name of the tax code.
4. Select if this Tax Code is a Destination Based Tax. Details about Destination Based Tax can be found here.
-
Once the DBT box is checked, you'll notice you are unable to select any Tax Authorities. Tax Authorities will be auto-created for you each time DBT is selected on a quote/order under the Profile Tab. While the authorities are auto-created you will not see them in this screen moving forward, only in your reporting.
-
If Tax Authorities are checked off before the DBT box is checked, then once the DBT box is checked all Tax Authorities will be unchecked and grayed out.
-
Once the Tax Code is set up and saved, it cannot be edited, only inactivated.
-
Destination-Based Tax (DBT) is for Sales Tax only.
5. Print this Tax Code in Detail on printed documents - Check this box if you want the individual tax authorities that make up this Tax Code to print on customer documents, such as orders and invoices.
6. Tax Authorities - Check the boxes corresponding to the tax authorities that make up this sales tax. You may check one or more tax codes.
- Selecting a Use Tax tax authority automatically checks the "Print this tax code in detail" box. You need to go to Administration > System > Store > Default tab in order to hide Use Tax on customer documents.
- After you create the tax code, you can assign the tax code to a zip code using Tax Code Post Codes.

Tax Code Setup Important Note:
-
Once the DBT box is checked, you'll notice you are unable to select any Tax Authorities. Tax Authorities will be auto-created for you each time DBT is selected on a quote/order under the Profile Tab. While the authorities are auto-created you will not see them in this screen moving forward, only in your reporting.
-
If Tax Authorities are checked off before the DBT box is checked, then once the DBT box is checked all Tax Authorities will be unchecked and grayed out.
-
Once the Tax Code is set up and saved, it cannot be edited, only inactivated.
-
Destination-Based Tax (DBT) is for Sales Tax only.
Security Permissions Required
| Category | Function |
| Administration – Accounting | *Can Access Accounting Tree Branch |
| SETUP - Sales Taxes |
Add Sales Tax Post Code
-
Verify that the sales tax and tax authority has already been set up.
-
Open the Tax Code Postal tab of the Accounting Setup screen (Administration > Accounting > General Setup > Tax Code Post Codes).
-
Click Add. The Tax Code Post Code screen appears.
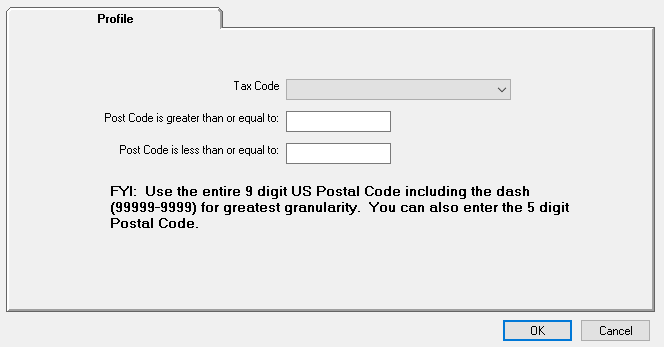
- Tax codes are created and maintained using the Tax Codes tab of the Accounting Setup screen (Administration > Accounting > General Setup > Tax Codes).
- If a range of postcodes needs to be added for a particular Sales Tax, enter the first zip code in the series in the Greater than field and enter the last postcode in the Less than field. For example, if the range of postcodes is 90001 through 90005 then enter 90001 in the Greater than field and 90005 in the Less than field. If there is only one postcode for the Sales Tax enter the postcode in the Greater than field and the Less than field. Continue adding Sales Tax Post Codes until each postcode has been entered.
Security Permissions Required
| Category | Function |
| Administration – Accounting | *Can Access Accounting Tree Branch |
| SETUP - Sales Tax Post Codes |
Related Reports
-
Sales Tax Due (Administration > Reports > Accounting > Accounts Payable > Sales Tax Due) - Report on the Sales Tax Due for a given date range. The report can be broken out by the Tax Authority.
-
Sales Tax Due (Canada, Australia) (Administration > Reports > Accounting > Accounts Payable > Sales Tax Due) - Sales tax report that includes Accounts Receivable and Accounts Payable transactions. The report can be run on the cash or accrual basis.
Related Video Content:
