Use the Search Budget screen to add new budgets, update budget numbers, update the name or status of an existing budget, mass adjust current budget numbers, copy an existing Budget or print a Budget report.
Create a Budget - For instructions on how to create a budget Click here.
- Click Update Name & Status (Administration > Accounting > Accounting Desk > Budgeting > Search Budget).
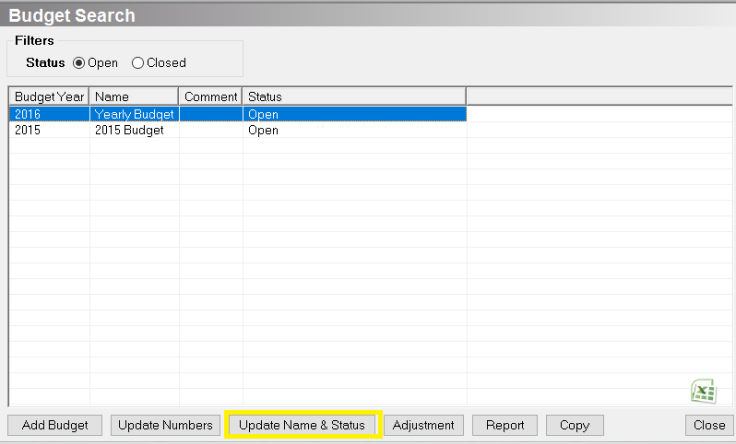 Specify whether the Budget is Open or Closed. Closing a Budget removes it from the Income Statement comparison list and the Edit Budget Numbers list. You must Open a budget to run comparisons on the Income Statement. New Budgets are Open by default. NOTE: Use the Status filter on the Budget Search screen to find and update Closed Budgets. By default, only Open Budgets show on the Search screen.
Specify whether the Budget is Open or Closed. Closing a Budget removes it from the Income Statement comparison list and the Edit Budget Numbers list. You must Open a budget to run comparisons on the Income Statement. New Budgets are Open by default. NOTE: Use the Status filter on the Budget Search screen to find and update Closed Budgets. By default, only Open Budgets show on the Search screen.- Edit the name of the Budget is necessary.
- Edit the Budget year if necessary.
- Edit the Budget comment if necessary.
- Click OK to save and update changes.
Import Budgets
The budget must already be created.
- Open the Budget Search screen (Administration > Accounting > Accounting Desk > Budgeting > Search Budget).
- Double click on the budget. The budget appears on the Budget Entry screen.

- Click Import Spreadsheet. The Import Budget screen appears.
- Click Make Spreadsheet Template to generate an MS Excel spreadsheet with the correct column headings.
- Do not change the column headings of the template.
- Input the budget into the spreadsheet.
- Locate the spreadsheet that you just created in the Import This Spreadsheet field.
- Click Import Spreadsheet.
Adjust a budget
Use a budget adjustment to increase/decrease all of the revenue or expense accounts in a budget by a specific percentage. For example, you can use this option to increase all revenue GL accounts in a budget by 5%, or decrease all expense GL accounts in a budget by 10%.
- Open the Budget Search screen (Administration > Accounting > Accounting Desk > Budgeting > Search Budget).
- Highlight the budget you want to adjust.

- Click Adjustment.
- Adjust Account Types: Select Revenue or Expense Accounts. All of the GL accounts of the selected type will be impacted.
- Plus or Minus: Select Plus to increase the budgets for the selected GL accounts.
- Percent: Enter the increase or decrease percentage amount. For example, enter 5 or 7.
- Click OK to save changes. Evosus will automatically adjust Budget Numbers accordingly.
Copy Existing Budget
Copying a Budget allows you to place existing Budget numbers into a new Budget to make additional adjustments.
- Highlight the Budget you wish to Copy.
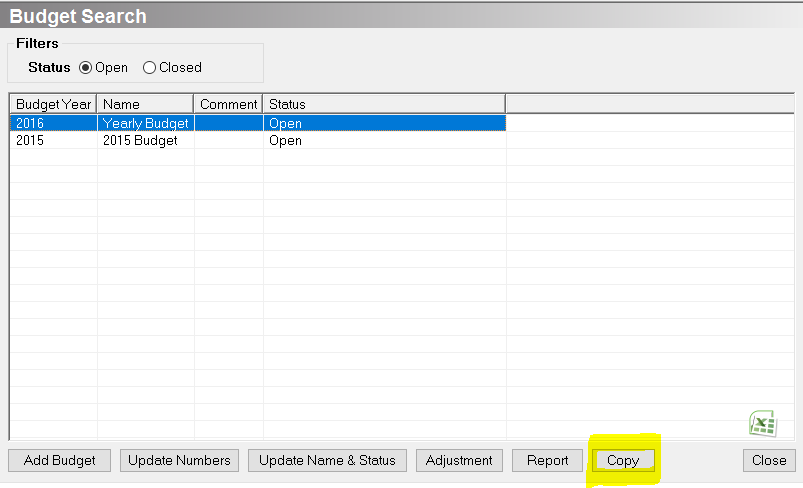
- Click Copy.
- Click Yes to confirm the Copy.
- The Copy will be saved with "Copy of" prefixed in front of the Budget Name.
Budget Report
- Click Report (Administration > Accounting > Accounting Desk > Budgeting > Search Budget).

- (Budget Tab) Check off the Budget Periods you want to report on. NOTE: Click one of the Q buttons to auto-select periods by quarter. For instance, click Q1 Only and Evosus will automatically check Period 1 - Period 4.

- Select the Budget you wish to report on from the Budget pull down. NOTE: Check the "Show Closed Budgets" box if the budget you are looking for is not listed.
- Check the "Do Not Show Accounts that are all Zeros" box if you do not want Evosus to report on $0.00 budget accounts.
- (Stores Tab) Check off all the Stores you wish to report on.
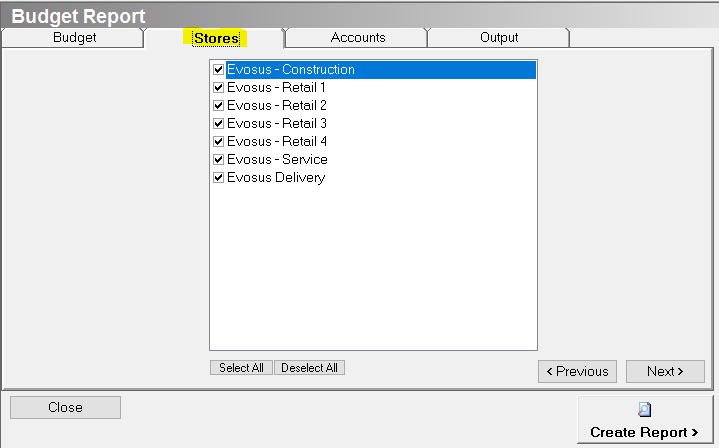
- (Accounts Tab) Check off all the Accounts you wish to report on.
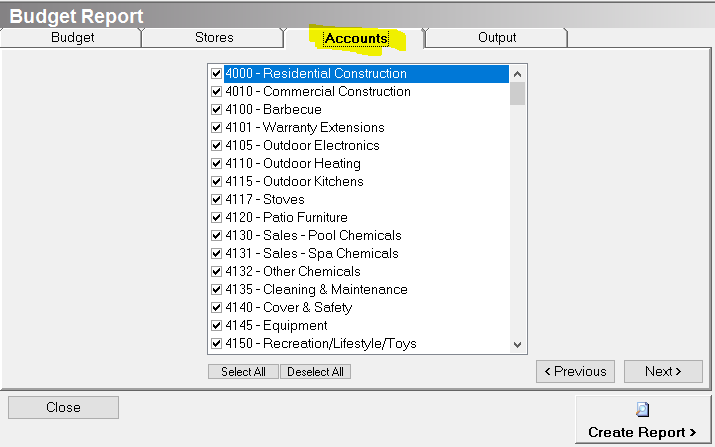
- (Output Tab) Select the desired Output option.
- Show Stores Across Top will list the select Stores as column headers with GL and Period down the left side.
- Show Periods Across Top will list the selected Periods as column headers with GL and Store down the left side.
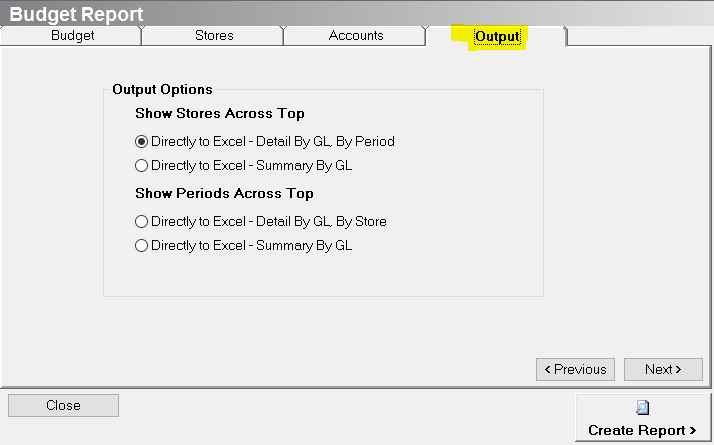
The screenshot below displays the option "Show Periods Across Top - Directly to Excel - Detail by GL, By Store".

Security Permissions Required
| Category | Function |
| Budgeting | Can Access Accounting Tree Branch |
| Can Add/Update Budgets | |
| Can Mass Adjust Budgets | |
| Can Update Budget Numbers |
